Определили ваш договор
Он заключён с ООО «Интернет Решения». Если есть другой договор, сможете переключиться на него в боковом меню
You can promote products for free by creating your own promotions. Ozon will show your promotional positions:
Products added to the “Discount” promotion type, have the crossed-out price before discount and saved amount displayed.
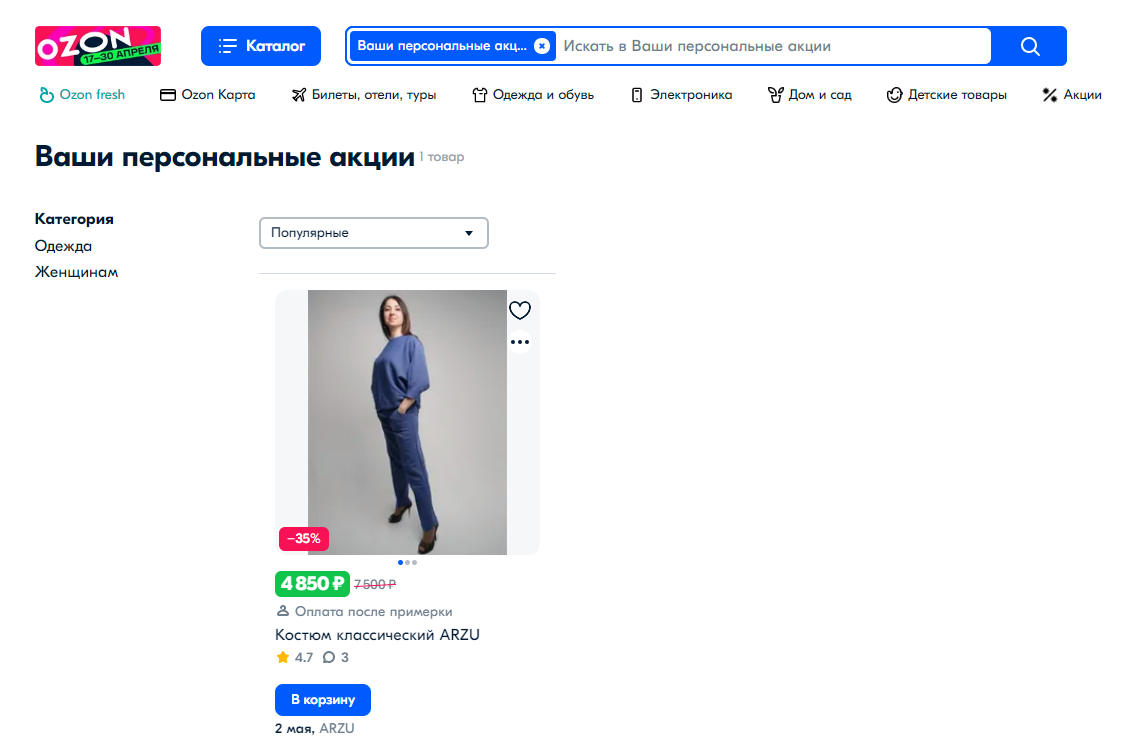
If a product is included in several promotions with the same mechanics, Ozon will place only one sticker with the lowest promotional price on its PDP. For example, if your product is included in two promotions of the “Coupon” type with discounts of 10% and 15%, the customer will only see a sticker with a 15% promo code on the PDP.
Learn more about working with promo codes
There are several types of promotions you can create yourself:
With the regular discount. You can add any of your products to such a promotion and set any discount on them, but not below the minimum one. If your product participates in several promotions at the same time, it’ll be sold at the lowest of the promotional prices.
“Coupon”. It’s a promo code, using which the customer can get a discount on the purchase.
“Discount based on order total”. Customers can get an additional discount when ordering for a certain amount. The discount amount is given in percentages or rubles. It applies to all products in this promotion.
Seller discount is not a promotion. This is the difference in the price that you set in your personal account in the Price and Price before discount fields in the PDP. Ozon won’t be able to show such products on the promotion page or add hints.
You can set up the following parameters:
Promotion period. Your promotion dates may overlap with Ozon promotion dates.
View a list of promotions in which your products can participate
Discount type: regular, of order amount, or coupon.
Customer audience for which the promotion will be valid.
Geography, so that the promotion is valid in selected regions or for products from certain warehouses.
Any products for participation in the promotion. They must be:
Products can participate in both Ozon promotions and your promotion at the same time.
If your promotion has ended, you won’t be able to extend or renew it.
The promotion won’t be activated if the product list in it completely matches the product list in your other promotion, and the promotion dates overlap. To activate the promotion, change the product list or dates.
It takes about 12 hours for the products to appear on the promotion page on the Ozon website. Therefore, Ozon recommends creating promotions in advance and setting the start date for a future date.
Go to the Prices and promotions → My promotions.
Click Create a promotion.
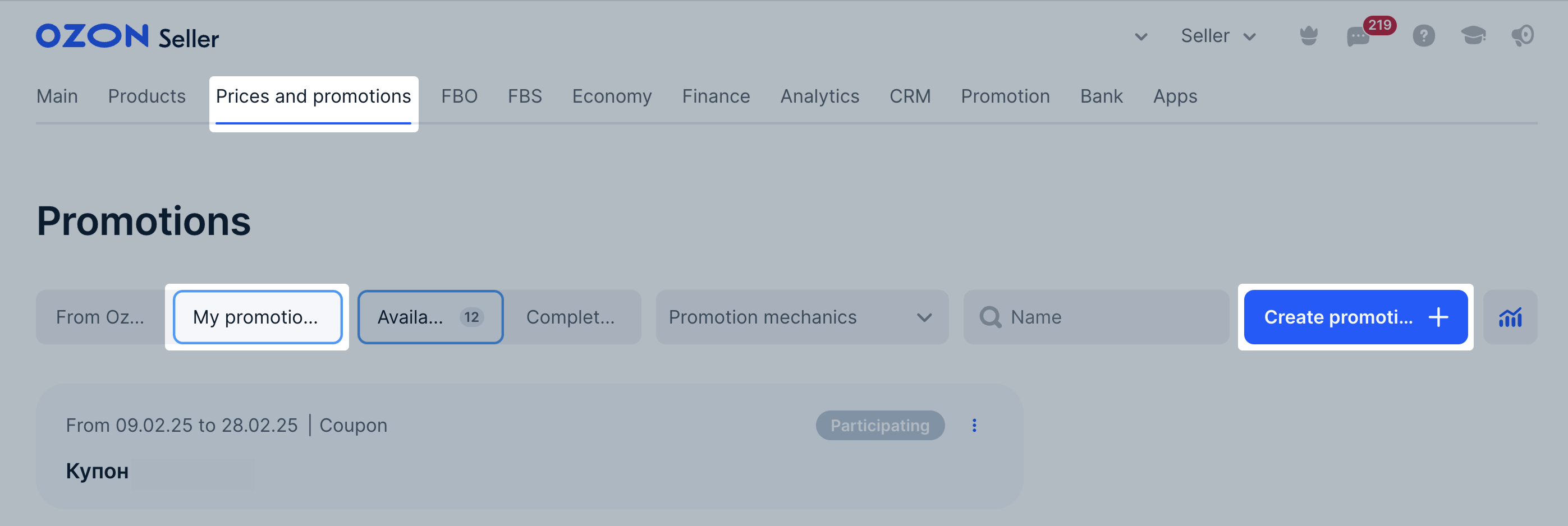
Fill in the general information:
Name. This name will become your promotion page’s header on the Ozon website and will be visible to customers. Ozon recommends adding the name with the product category designation. For example, “Black Friday Presale: Textiles”.
Start date and End date. Specify the promotion dates. They may overlap with the dates of other promotions. You can’t extend or restart a completed promotion. If you don’t know the end date, set any. The maximum is 6 months. You can complete the promotion manually at any time.
Promotion mechanics. Available mechanics:
Fill in the parameters of promotion mechanics:
Discount of order amount
Click Select products. Select products which participate in the promotion and click Add selected. To apply the discount to all products, click Add all.
To make the promotion available to a certain category of Ozon customers, in the Customers block select:
Specify customers IDs. Only the customers from the list can apply the discount.
All customers
Segments
Customer list
To make promotion available for certain warehouses and regions, in the:
Warehouses and regions settings don’t depend on each other.
You can view all your promotions in the My promotions section. Active promotions are on the All promotions tab and marked green in the general promotion list.
To view the available actions, in the promotion row, click
![]() .
You can:
.
You can:

You can also edit the promotion on its page. To do this, select the necessary promotion from the list and click Edit promotion.
Once the promotion is over, it goes to the Completed tab. To end the promotion earlier, in its row click
![]() → Disable.
→ Disable.
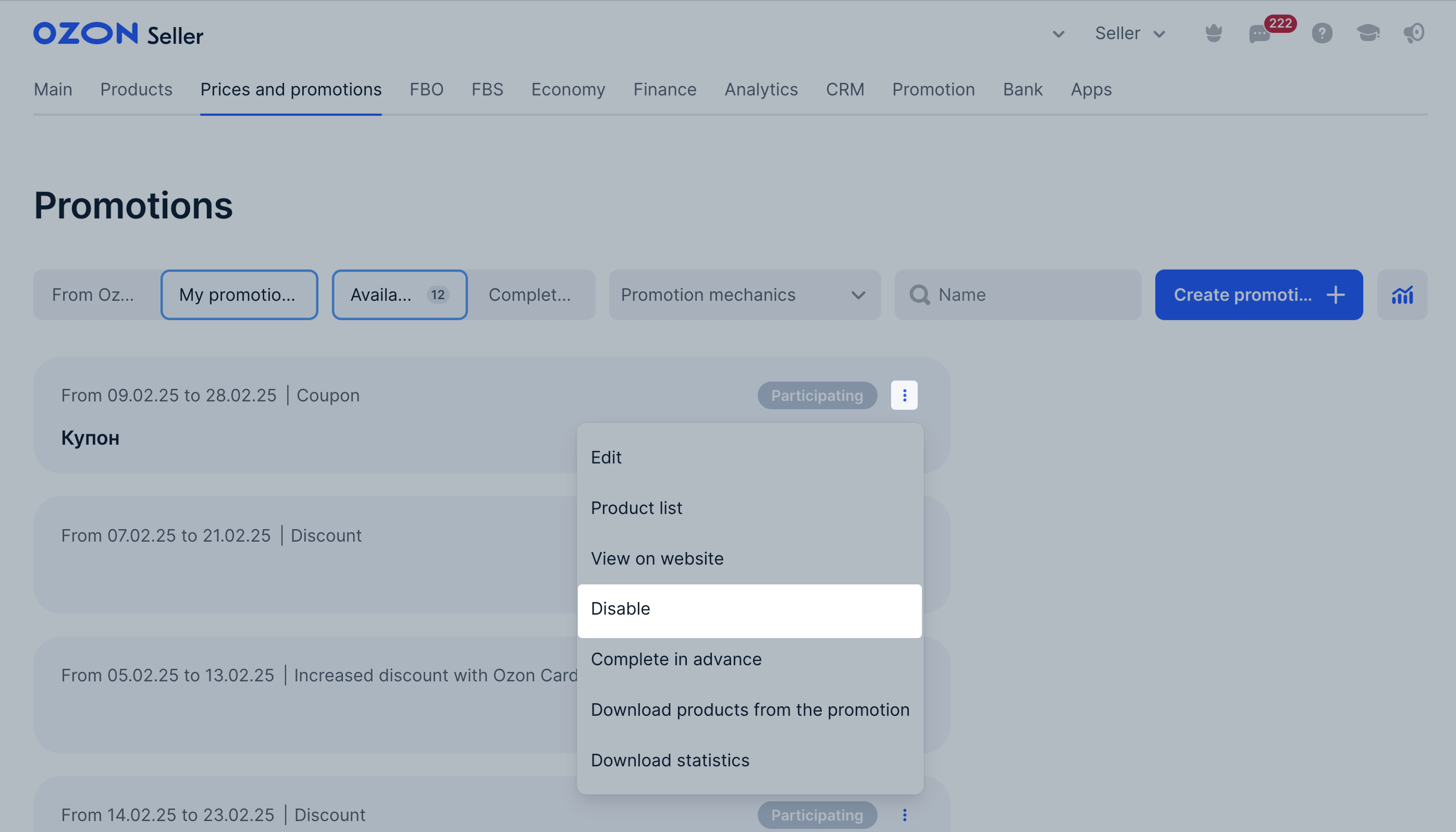
There are several ways to view statistics on a completed promotion:
In your personal account in the Analytics → Stocks section. To go to this page from the
Prices and promotions → My promotions section, click
![]() .
.
In the XLS report. To view it, in the Prices and promotions → My promotions section go to the Completed tab
and click
![]() in the row of the promotion.
in the row of the promotion.
Hide menu
Show menu
Выберите договор

Это база знаний для продавцов из стран СНГ и дальнего зарубежья.
Если ваша компания зарегистрирована в России, перейдите в базу знаний для продавцов из России.
Когда вы зарегистрировались на Ozon?
Условия работы и инструкции зависят от даты заключения договора — её можно посмотреть в разделе Договоры
Определили ваш договор
Он заключён с ООО «Интернет Решения». Если есть другой договор, сможете переключиться на него в боковом меню
