Определили ваш договор
Он заключён с ООО «Интернет Решения». Если есть другой договор, сможете переключиться на него в боковом меню
Для продавцов одежды, обуви, спорттоваров и других товаров с размерными сетками мы добавили визуальный конструктор для таблицы размеров. Добавьте в таблицу параметры товара, чтобы покупатель мог подобрать подходящий ему размер.
В конструкторе:
В карточке товара появится кнопка Таблица размеров, если вы добавите:
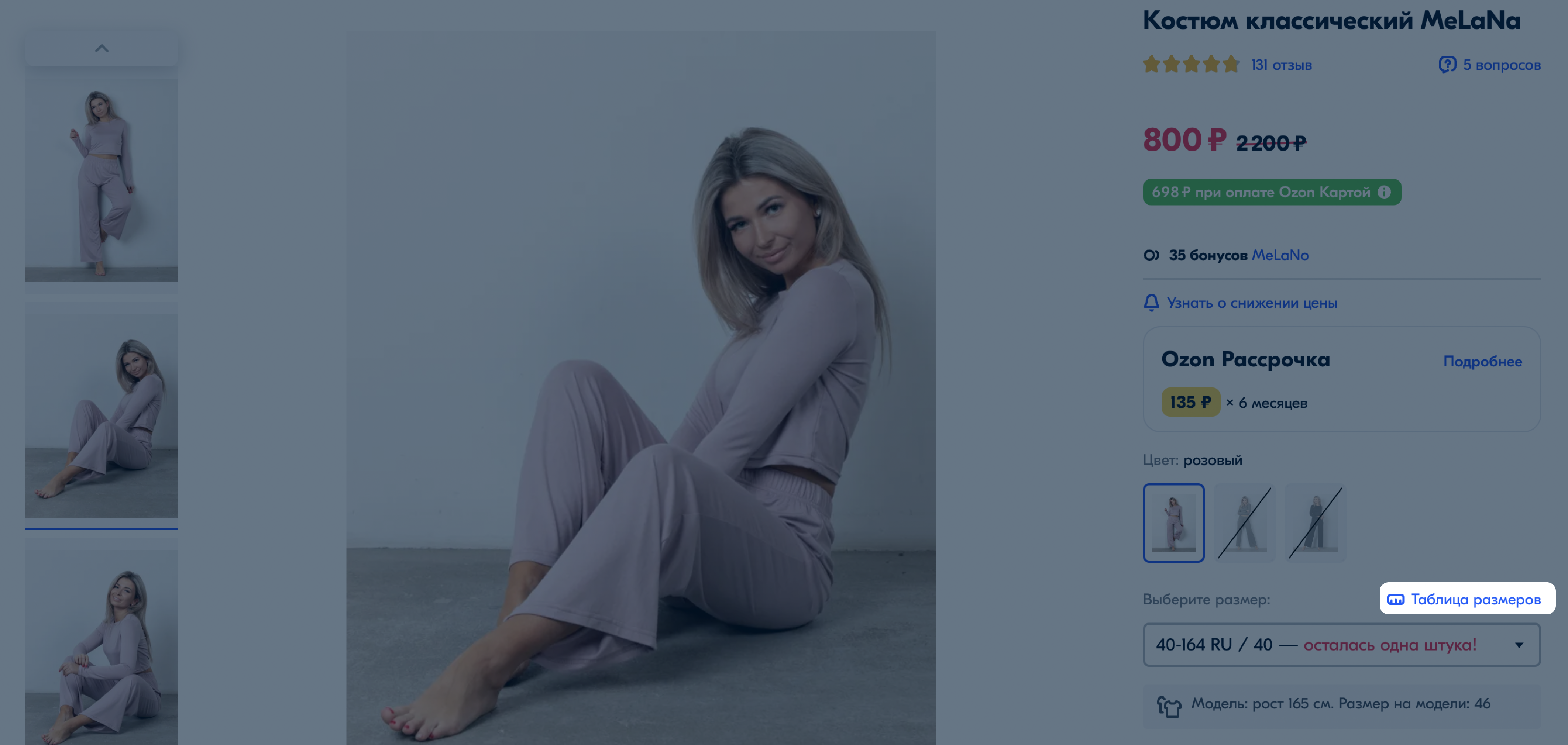
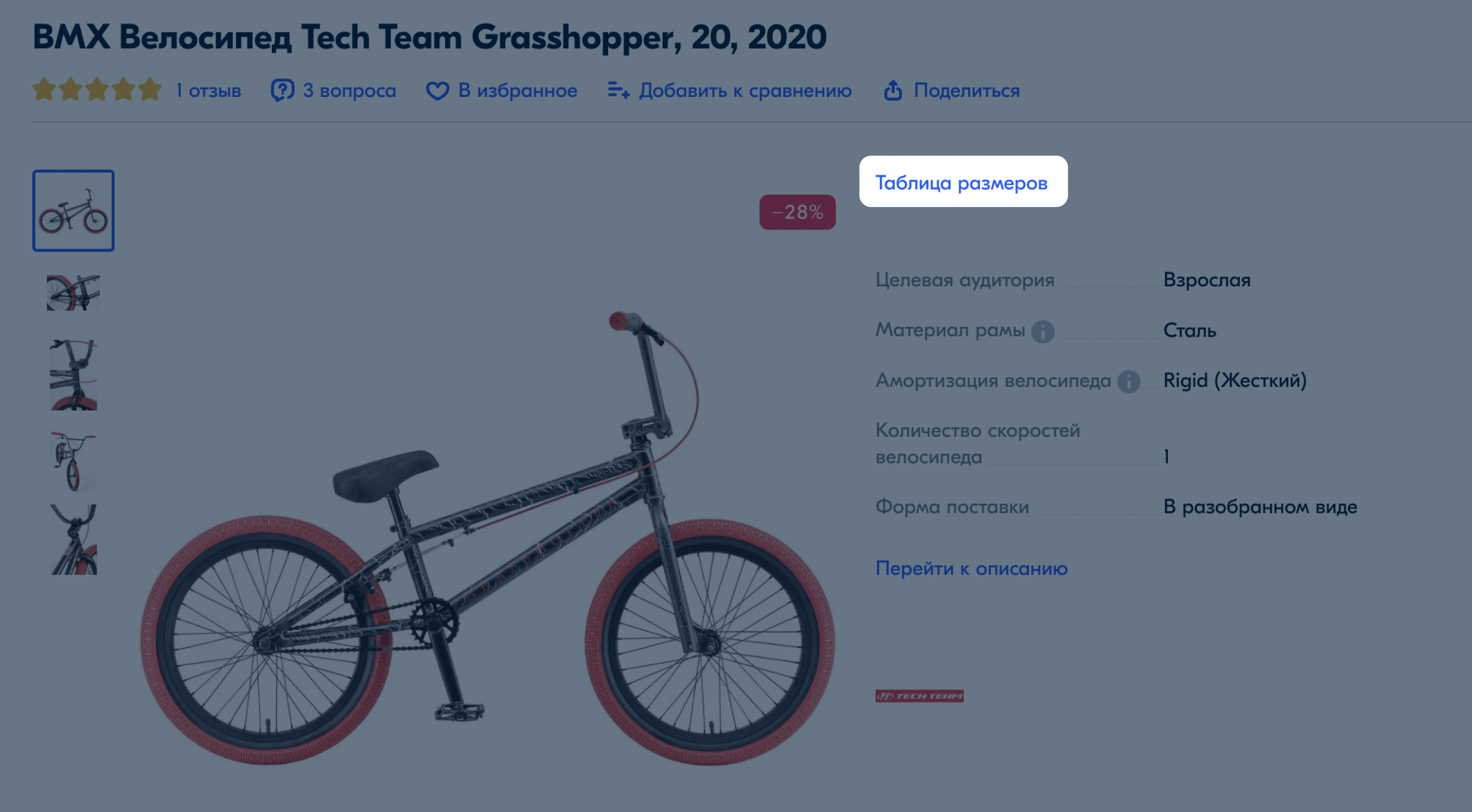
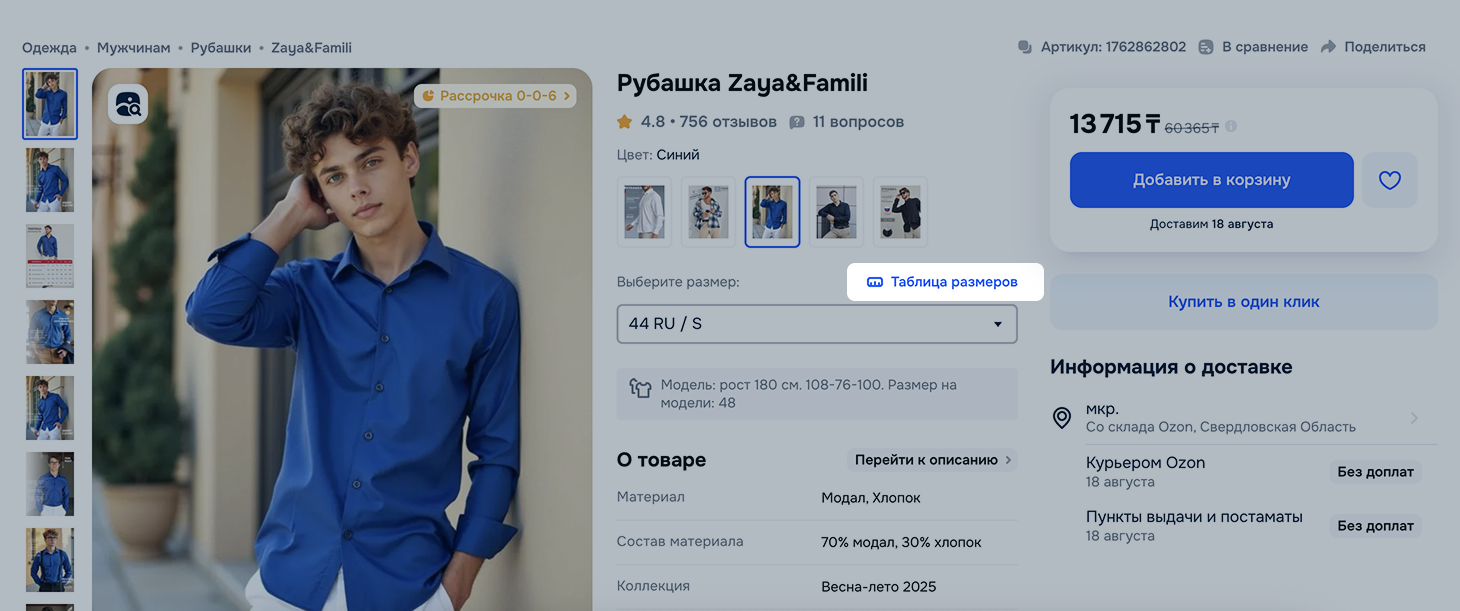
Вы можете открыть сайт конструктора или перейти в него из личного кабинета:
Откройте раздел Товары → Список товаров.
В строке с нужным товаром нажмите
![]() и выберите Редактировать товар.
и выберите Редактировать товар.
Откройте вкладку Медиа и в блоке Таблица размеров нажмите Открыть редактор.
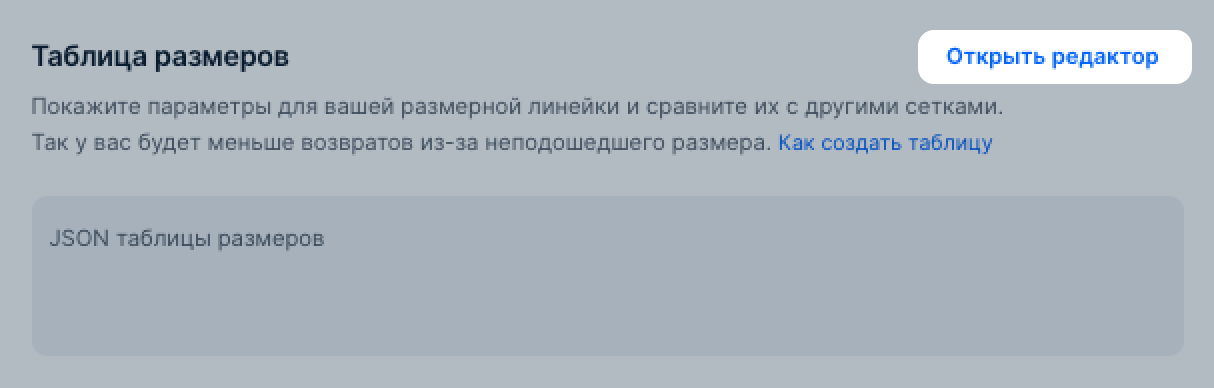
Нажмите Создать. Конструктор откроется в панели справа.
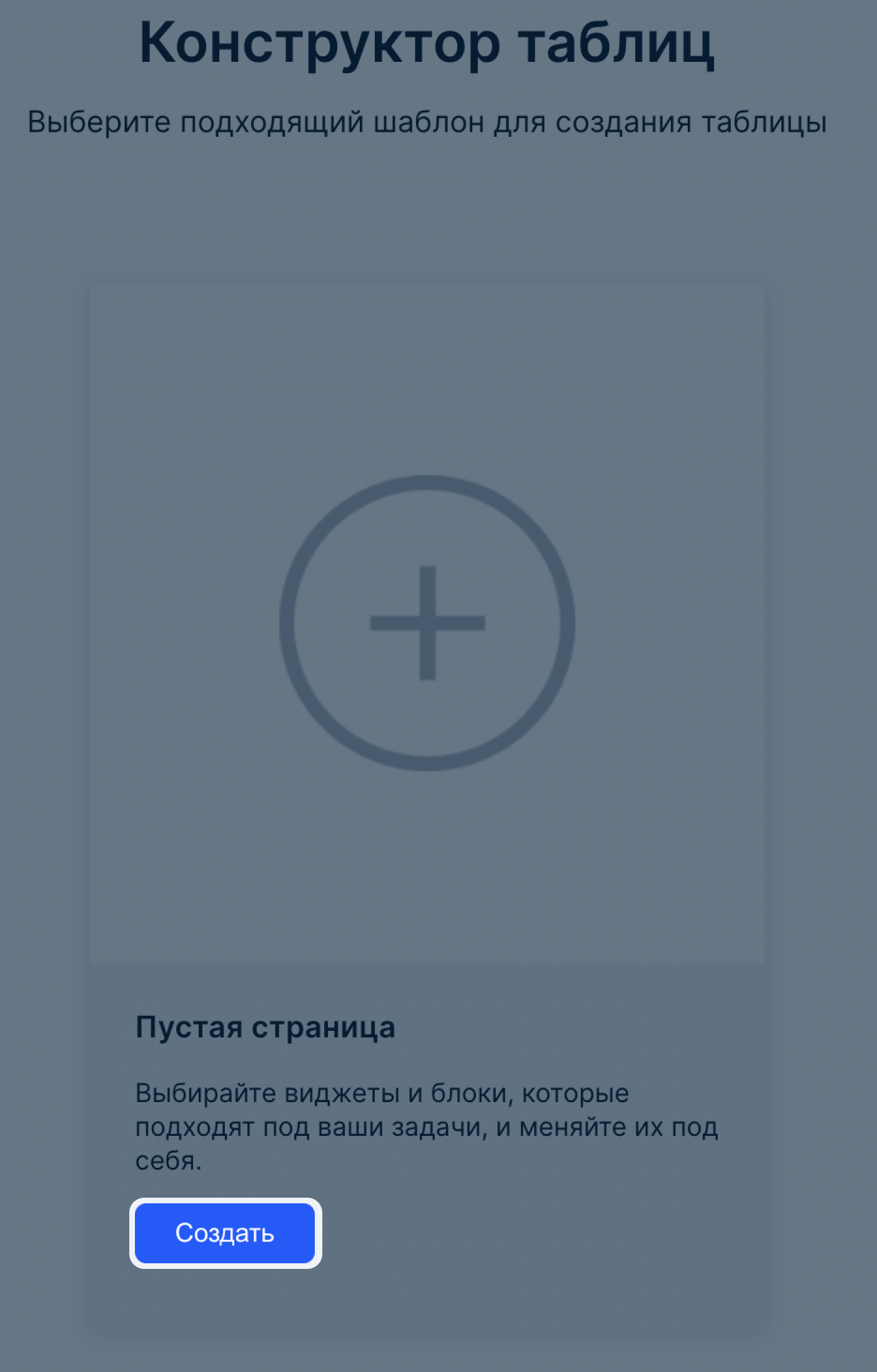
Если вы внесёте изменения и закроете конструктор, браузер сохранит черновик, чтобы вы могли продолжить позже. При работе в личном кабинете Ozon сохраняет черновики для каждого товара, на внешнем сайте — только последнюю версию.
В редакторе несколько типов блоков:
Чтобы создать размерную сетку, перетащите любой блок в рабочую область. Их количество и порядок могут быть любыми, но обязательно должна быть хотя бы одна Таблица.

Если вы не заполните таблицу размеров, согласно выбранному типу и указанному полу будет отображаться универсальная или брендовая размерная сетка.
Это основной блок в таблице размеров, поэтому он автоматически появится в рабочей области. Чтобы открыть настройки, нажмите на любую ячейку.
Есть три способа добавить контент:
Вы можете управлять содержимым таблицы:
В первом столбце укажите параметры, а в соседних — соответствующие значения. Столбец с параметрами будет закреплён, чтобы при пролистывании он всегда был на виду у покупателя.
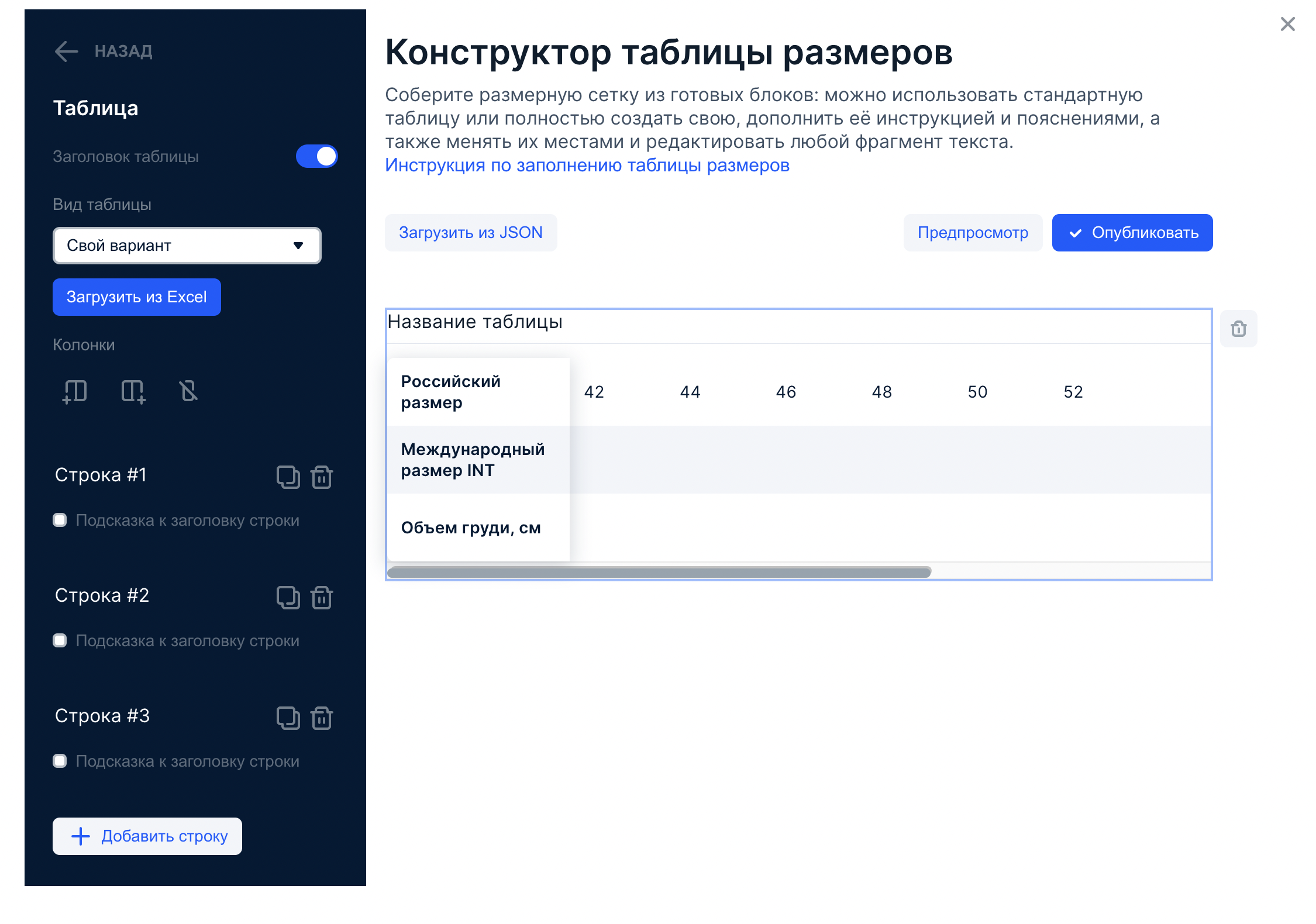
Чтобы посмотреть, как готовая таблица размеров будет отображаться на сайте, нажмите Предпросмотр. Вы можете переключать режим с компьютерного на мобильный.
Чтобы вернуться к редактированию, нажмите Назад.

Если в карточке товара есть картинка с таблицей размеров, она будет открываться, когда пользователь нажмёт Таблица размеров. Если вы добавите таблицу из конструктора, изображение перестанет отображаться.
Вы можете добавить таблицу размеров для нескольких товаров через XLS-шаблон в столбце Таблица размеров JSON или API.
Если таблица размеров подходит для нескольких товаров, добавьте код JSON каждому из них в личном кабинете на вкладке Медиа или в шаблоне XLS в столбце Таблица размеров JSON. Это относится к вариациям по цвету, размеру и другим характеристикам — даже если позиции объединены в одну карточку.
Если вы создадите новую таблицу, она автоматически заменит старую — вернуть её уже не получится. Чтобы не потерять данные, сохраните код в любом текстовом редакторе или скопируйте размеры с карточки товара на сайте и занесите их в Excel.
Скрыть навигацию
Показать навигацию
Выберите договор

Это база знаний для продавцов из стран СНГ и дальнего зарубежья.
Если ваша компания зарегистрирована в России, перейдите в базу знаний для продавцов из России.
Когда вы зарегистрировались на Ozon?
Условия работы и инструкции зависят от даты заключения договора — её можно посмотреть в разделе Договоры
Определили ваш договор
Он заключён с ООО «Интернет Решения». Если есть другой договор, сможете переключиться на него в боковом меню
