Определили ваш договор
Он заключён с ООО «Интернет Решения». Если есть другой договор, сможете переключиться на него в боковом меню
Все изображения проходят модерацию, учитывайте требования.
Если у товара несколько вариантов модели, вы можете объединить их на одну карточку.
Чтобы товары начали продаваться, добавьте фото. Во всех категориях, кроме «Автотовары», «Спорт и отдых» и «Строительство и ремонт» можно сначала создать карточку товара, а потом загрузить фото.
Карточки без изображений в других категориях не попадут в продажу. Их можно посмотреть в разделе Товары → Список товаров → Ошибки.
Какие фото подходят для карточки
Если Яндекс.Диск недоступен в вашем регионе, воспользуйтесь альтернативными методами загрузки.

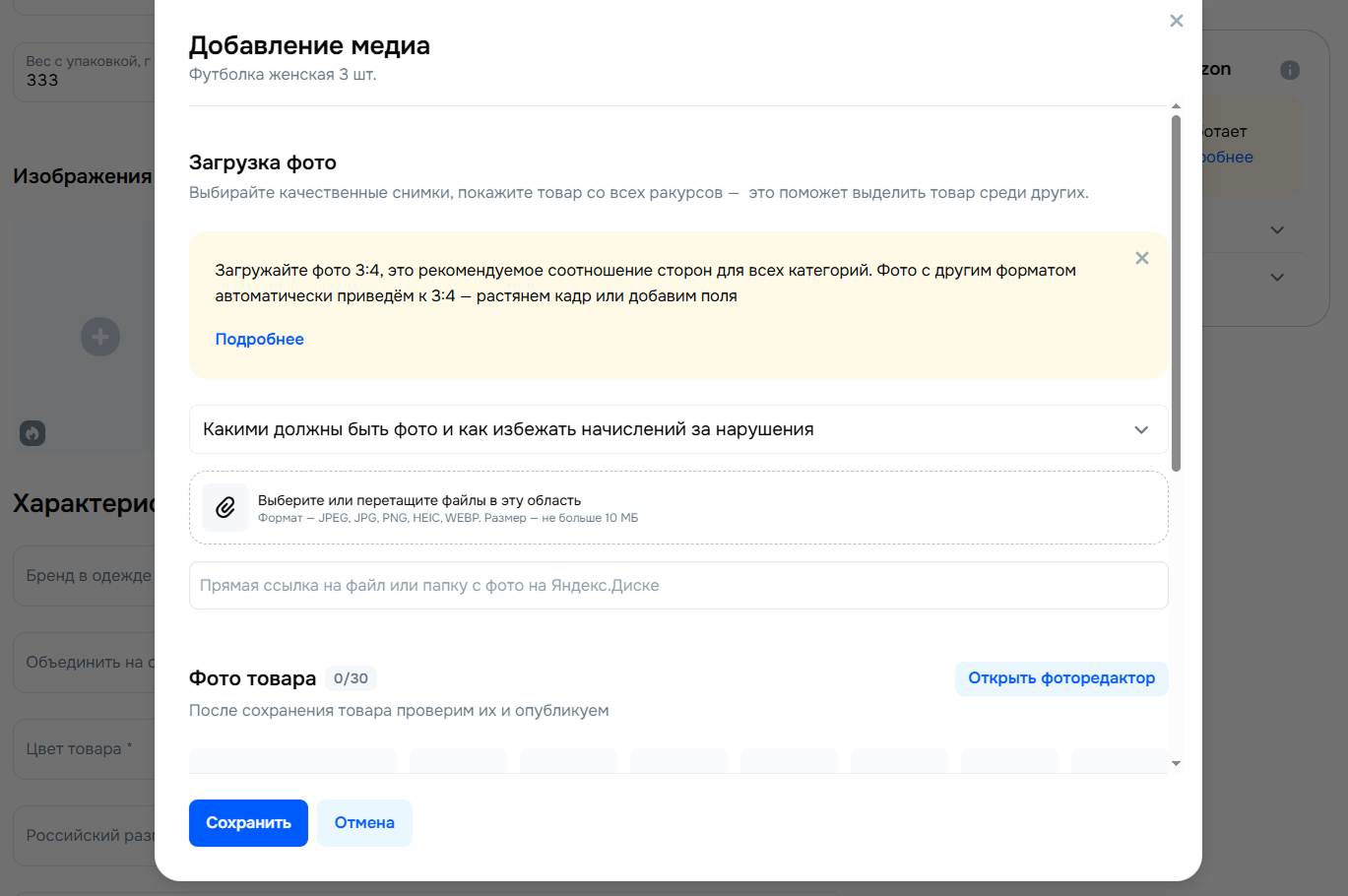
Можно загрузить не больше 30 фото: 1 главное и 29 дополнительных. Если вы загрузите больше, лишние фотографии появятся в блоке Другие фото этого товара. Чтобы добавить их в карточку, удалите из неё какое-то изображение.
Чтобы установить главное фото, поместите его первым в списке изображений в окно Главное фото. Изображение с ошибками подсветится красным. Наведите на него курсор, чтобы увидеть подсказку.
Оцените, как будет выглядеть ваше изображение для покупателя в выдаче.
Если соотношение сторон у загруженного фото 3 : 4, то вы всё сделали верно. Покупатель увидит изображение целиком и не упустит важных деталей.
Если соотношение сторон у загруженного фото не 3 : 4, но оно подходит под растягивание по методу 8 точек, то растянем его к верхней и нижней границе.
Если соотношение сторон у загруженного фото не 3 : 4, но оно подходит под растягивание, то растянем его к верхней и нижней границе.
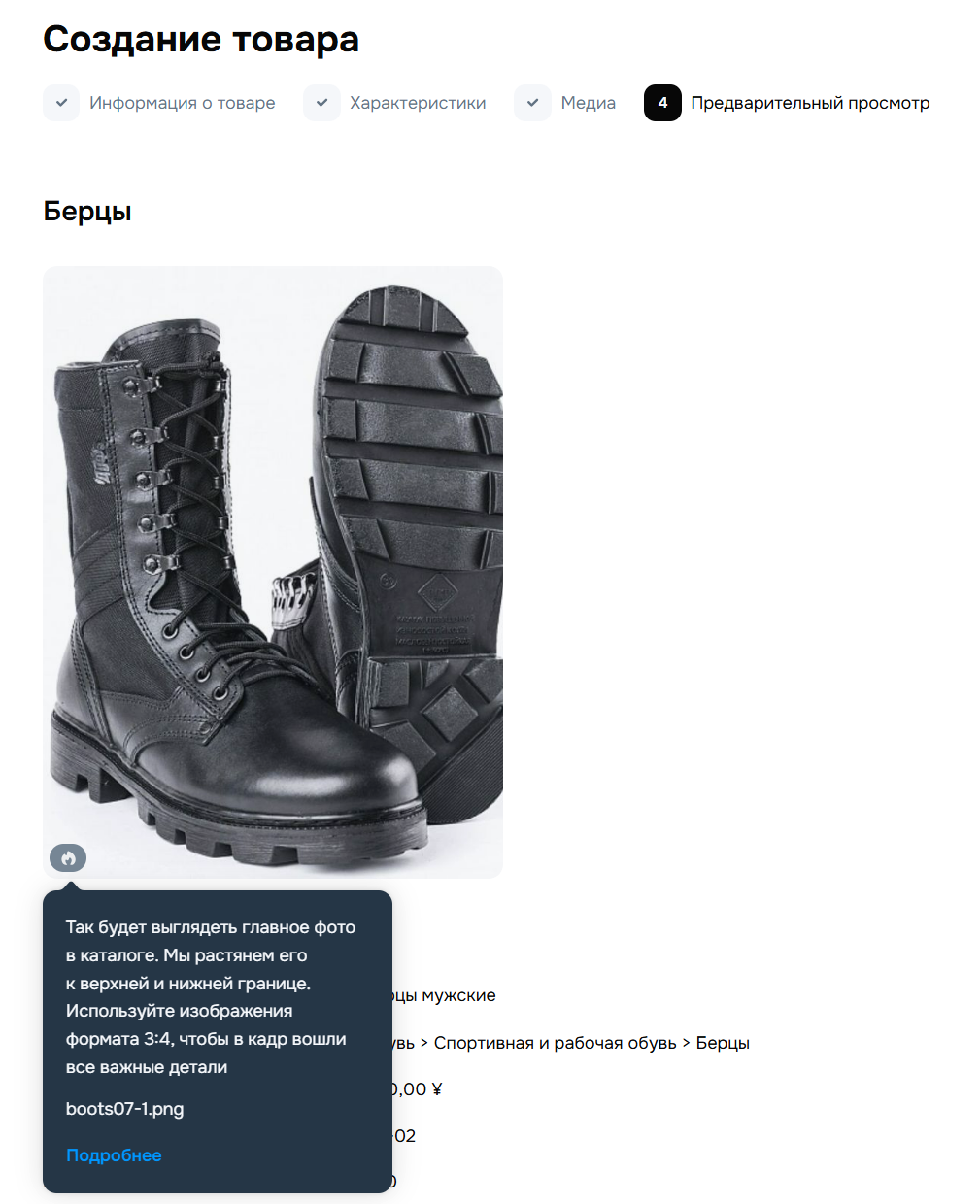
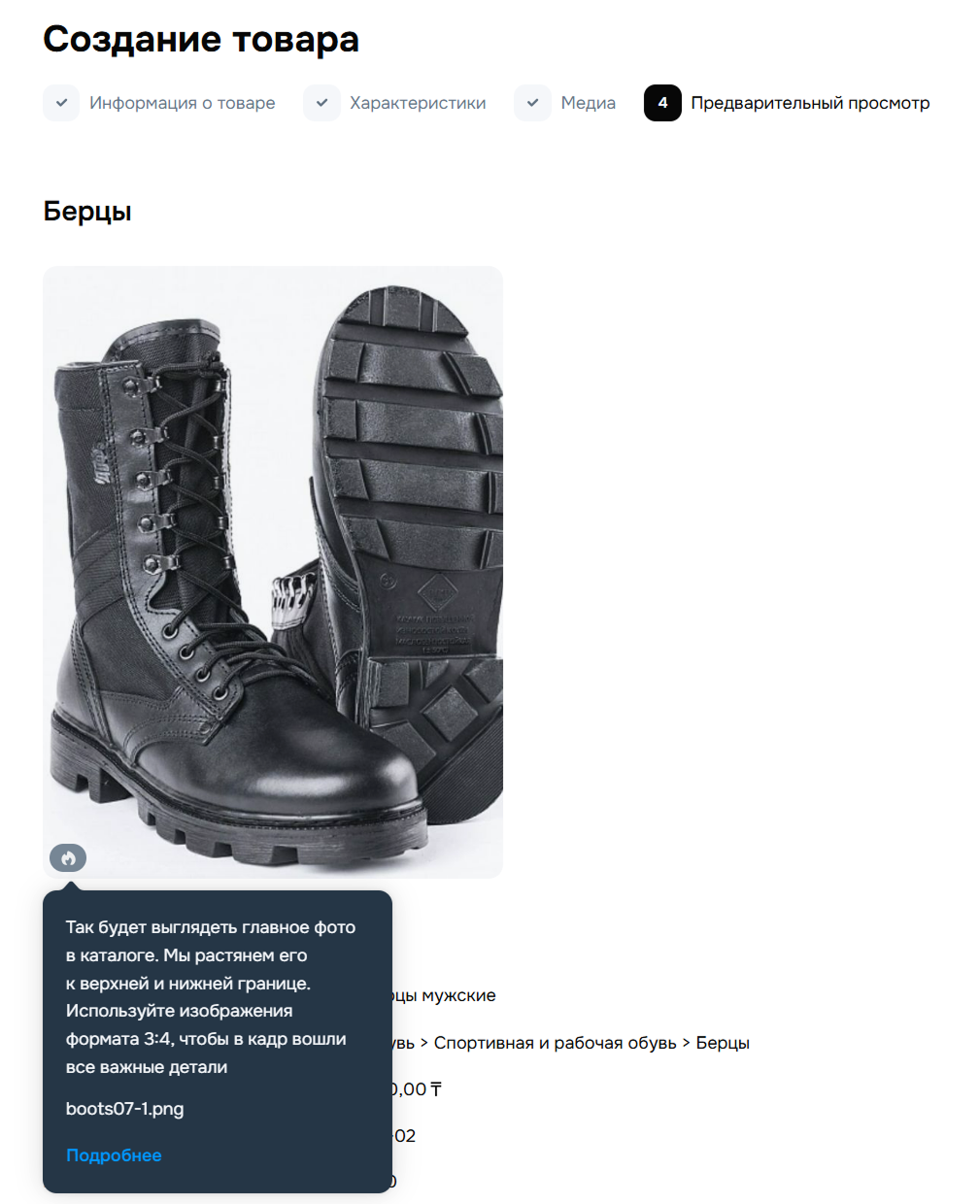
Если соотношение сторон у загруженного фото не 3 : 4 и оно не подходит под растягивание по методу 8 точек, то отобразим его с полями сверху и снизу.
Если соотношение сторон у загруженного фото не 3 : 4 и оно не подходит под растягивание, то отобразим его с полями сверху и снизу.


Если с карточкой всё в порядке, товар появится в разделе Товары → Список товаров → Готовы к продаже. Товары с ошибками можно найти на вкладках: Ошибки, На доработку.
Вы можете добавить в карточку товара картинку с таблицей размеров вместо таблицы из конструктора. Загруженное изображение откроется, когда пользователь нажмёт Таблица размеров.
Во всех категориях, кроме «Автотовары», «Спорт и отдых» и «Строительство и ремонт» можно сначала создать карточку товара, а потом загрузить фото. Например, чтобы поставить на склад новую коллекцию, если фото товаров ещё не готовы.
Чтобы товар попал в продажу:
Когда товар с фото пройдёт модерацию, товар появится в продаже.
Образец цвета можно добавить не для всех категорий.
Если товар представлен в нескольких оттенках, загрузите изображения с образцами цвета в карточки товаров. Тогда на сайте в переключателе цветов вместо стандартных кружков появятся миниатюрные изображения — например, фрагмент рисунка на товаре, мазок краски или помады.
Образец цвета может быть один для каждого товара.

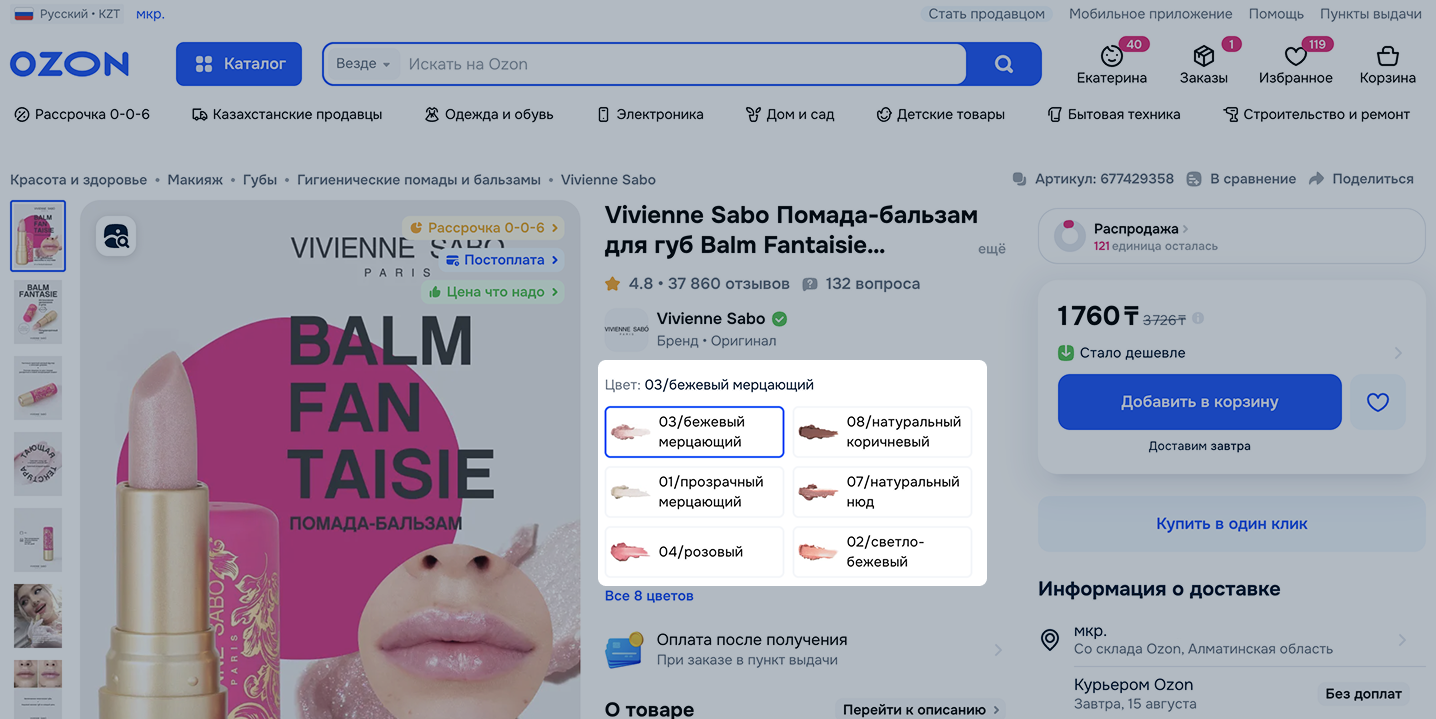
Если Яндекс.Диск недоступен в вашем регионе, воспользуйтесь альтернативными методами загрузки.
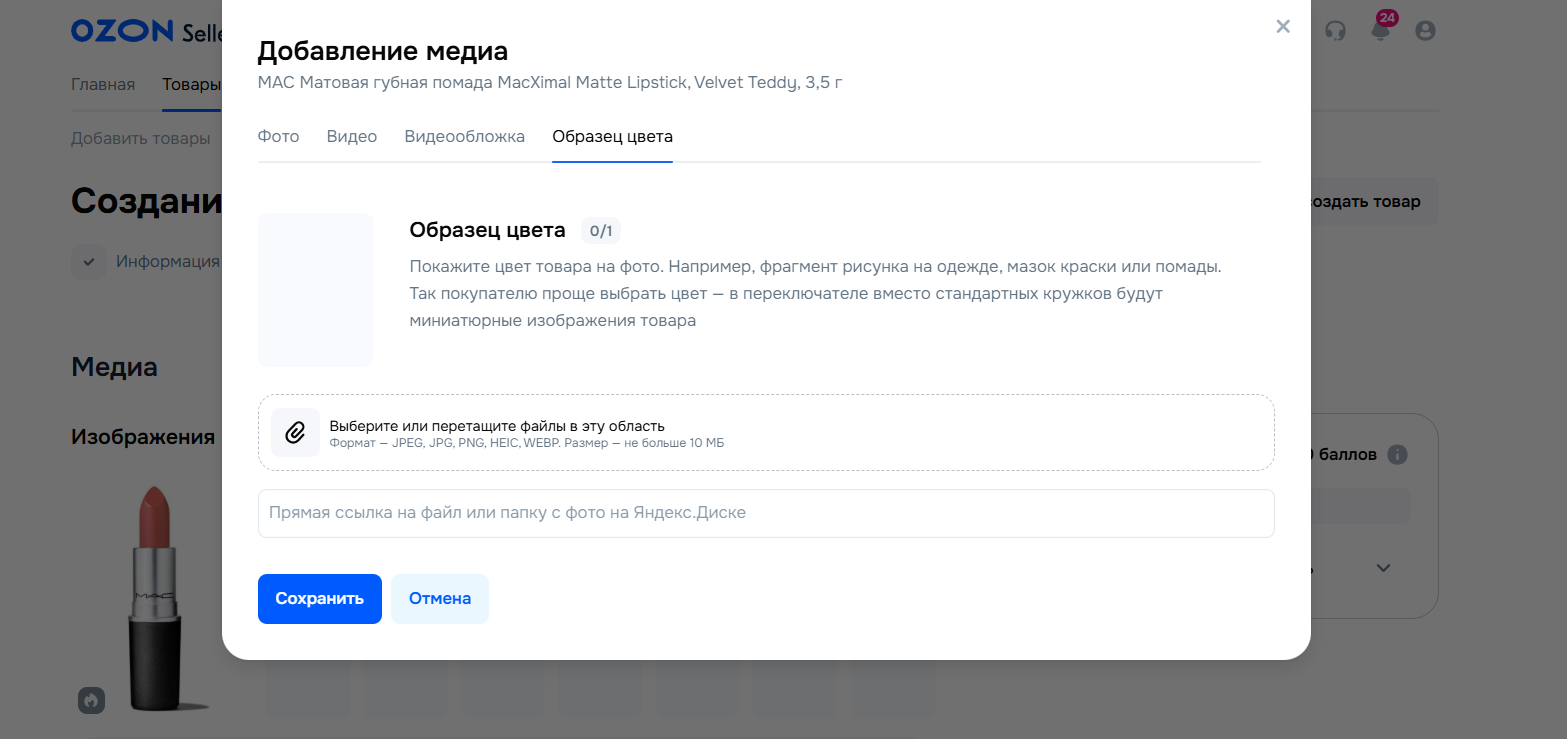
Если у товара возникли ошибки, скачайте отчёт с описанием ошибок в разделе Товары → История обновлений. В отчёте указаны ссылки на фото, которые вы добавляли при загрузке товара.
Также товар с ошибкой в фото можно найти в списке товаров во вкладках Ошибки и На доработку.
Ozon Seller API — программный интерфейс для работы с маркетплейсом Ozon. Он даёт возможность автоматически обмениваться большим объёмом информации между вашей системой и площадкой.
Как добавлять изображения через API
В разделе Товары → Добавить товары → Обновление атрибутов → Загрузить изображения можно одновременно добавить до 5000 изображений в форматах JPEG, JPG, PNG, HEIC или WEBPB.
Они привяжутся к товарам автоматически:
При массовой загрузке мы можем обновить только 1000 товаров за раз. Они выбираются случайным образом.
Переименуйте фото, которое нужно привязать к товарам: укажите артикул, штрихкод или название товара.
Например, если артикул товара — 123white, назовите фото 123white.jpg. Чтобы загрузить несколько фото для товаров,
в названии изображения добавьте нижнее подчёркивание и порядковый номер, начиная с 2: 123white_2.jpg, 123white_3.jpg.
Перейдите в раздел Товары → Добавить товары → Обновление атрибутов → Загрузить изображения.
Выберите параметр, по которому хотите привязать изображения к товарам: Артикул, Штрихкод или Название товара.
Выберите формат загрузки: новые фото после старых, новые фото перед старыми или новые фото вместо старых.
Загрузите изображения. Сверху вы увидите, сколько загружено, сколько осталось и есть ли ошибки.
Нажмите Продолжить. Фотографии, сопоставленные с товарами, попадут в раздел Распределено успешно. Остальные — в Не распределено по товарам.
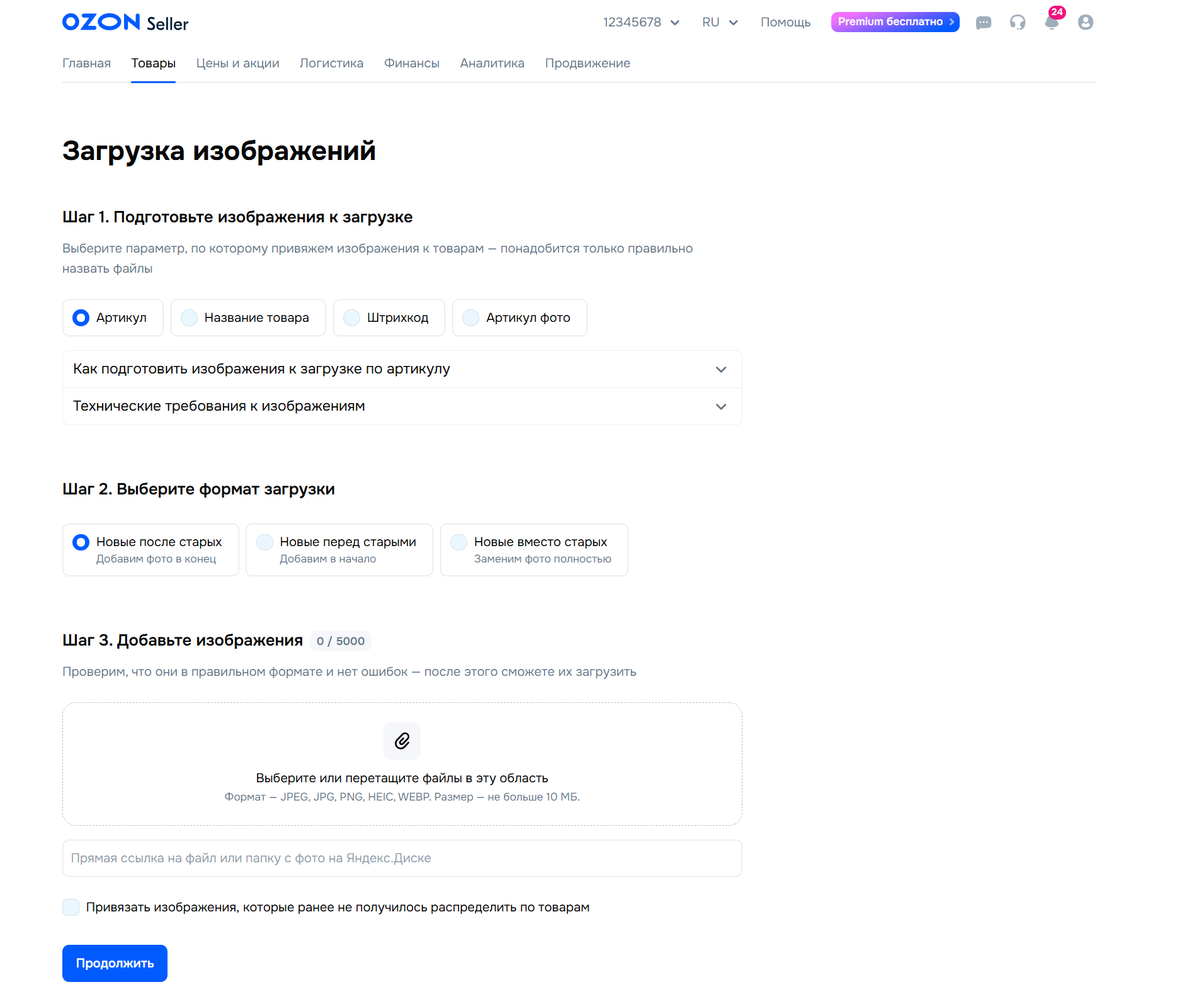
Нажмите Применить, чтобы завершить привязку фото, или Отмена, если хотите сохранить черновик и продолжить работу позже.

Проверить, какие фото попали в карточку, можно из списка товаров: нажмите на заголовок столбца Фото и отметьте Фото с карточки.
Подробнее о том, как посмотреть изображения
Изображения, которые не получится распределить, попадут в раздел Нераспределённые по товарам и будут храниться ещё 24 часа. За это время можно попробовать распределить их ещё раз — использовать другой параметр привязки или перепроверить, правильно ли выбран товар. Для этого нажмите Распределить автоматически и выберите новый параметр, например, не По артикулу, а По названию товара. Нажмите Продолжить.
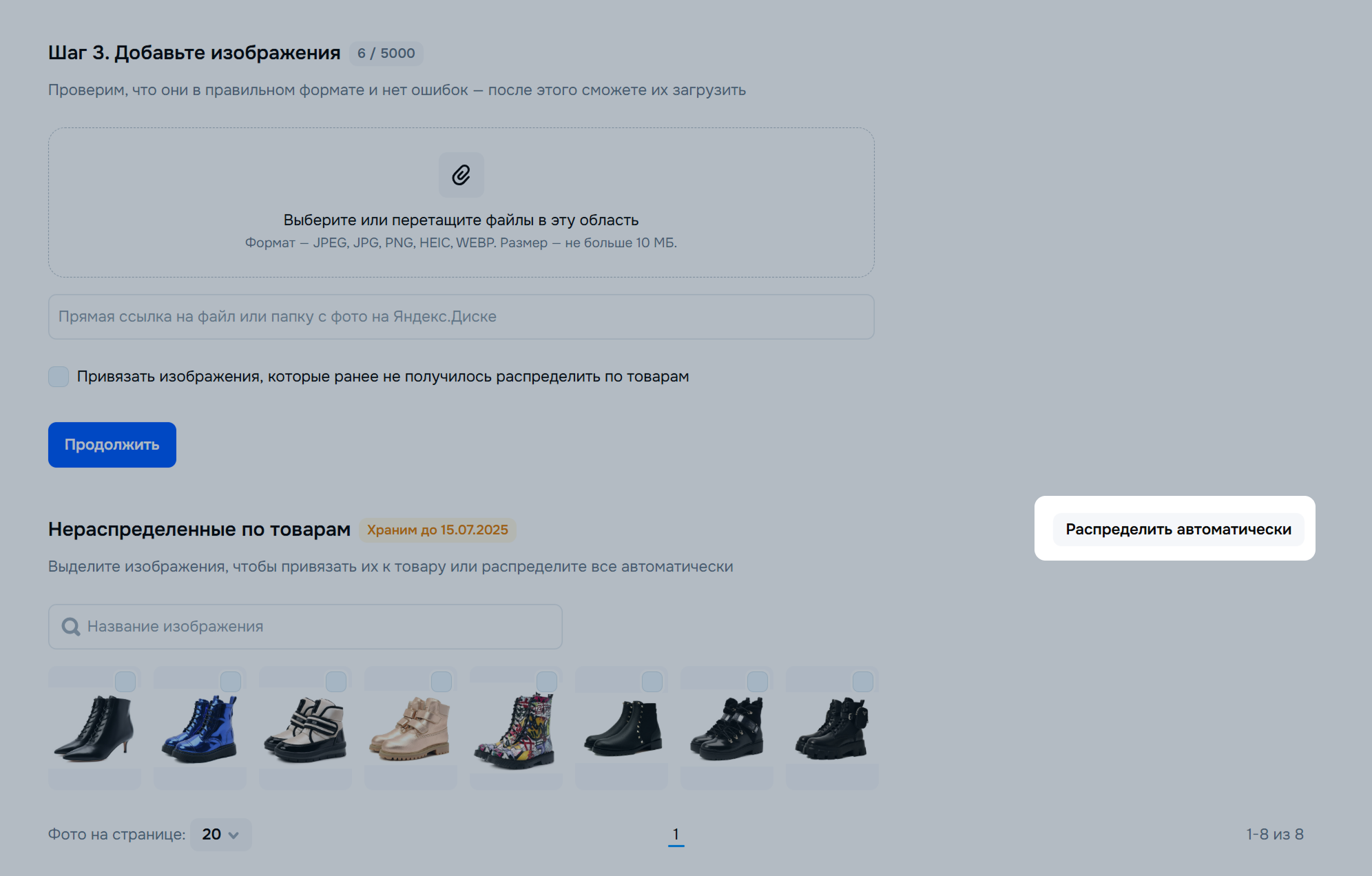
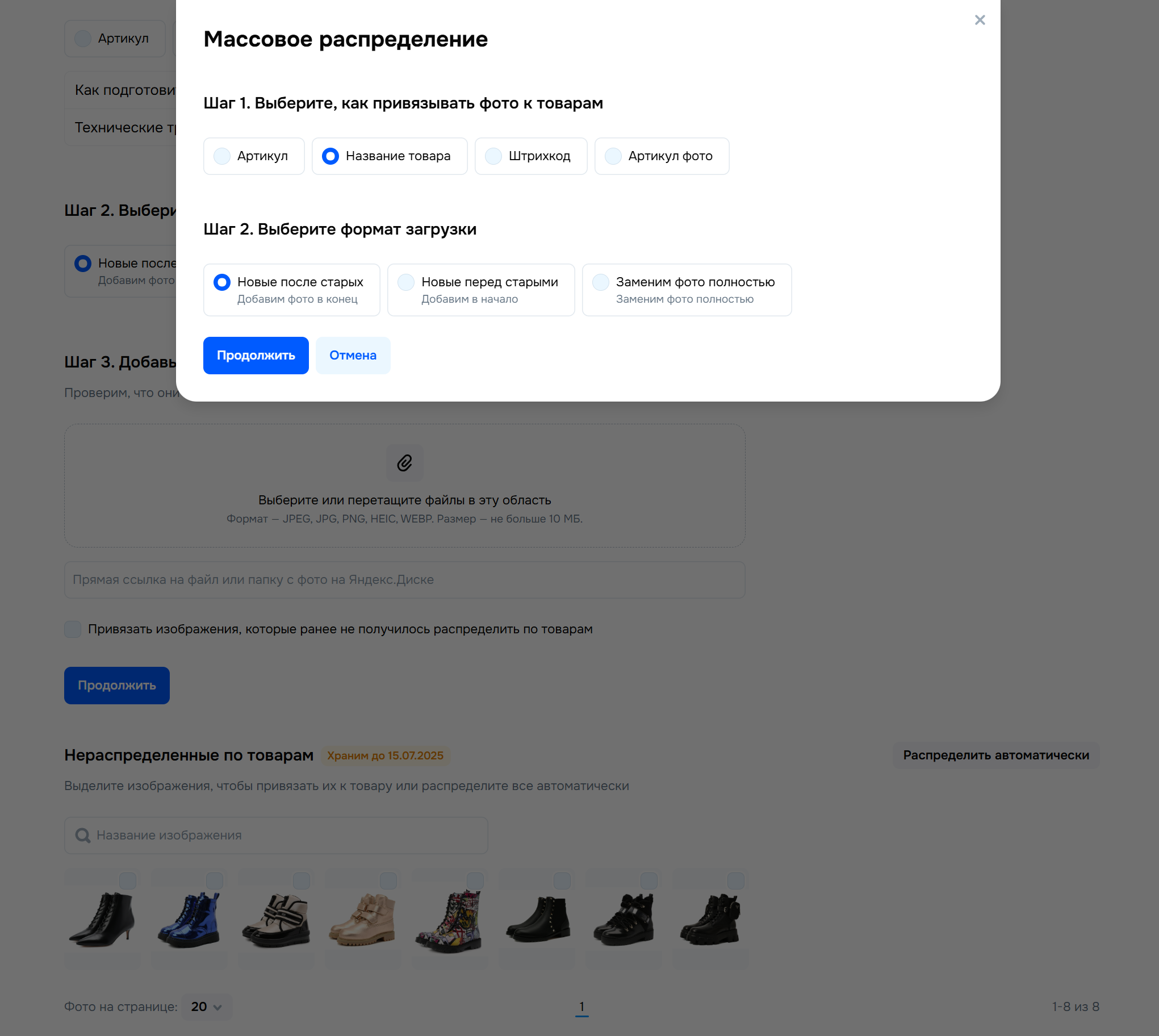
Если фото не распределились автоматически после новой попытки, их можно привязать к товарам вручную. Для этого в разделе Нераспределённые по товарам выберите нужные фотографии и нажмите Привязать к товару. Укажите название, бренд, артикул или штрихкод товара и нажмите Выбрать.
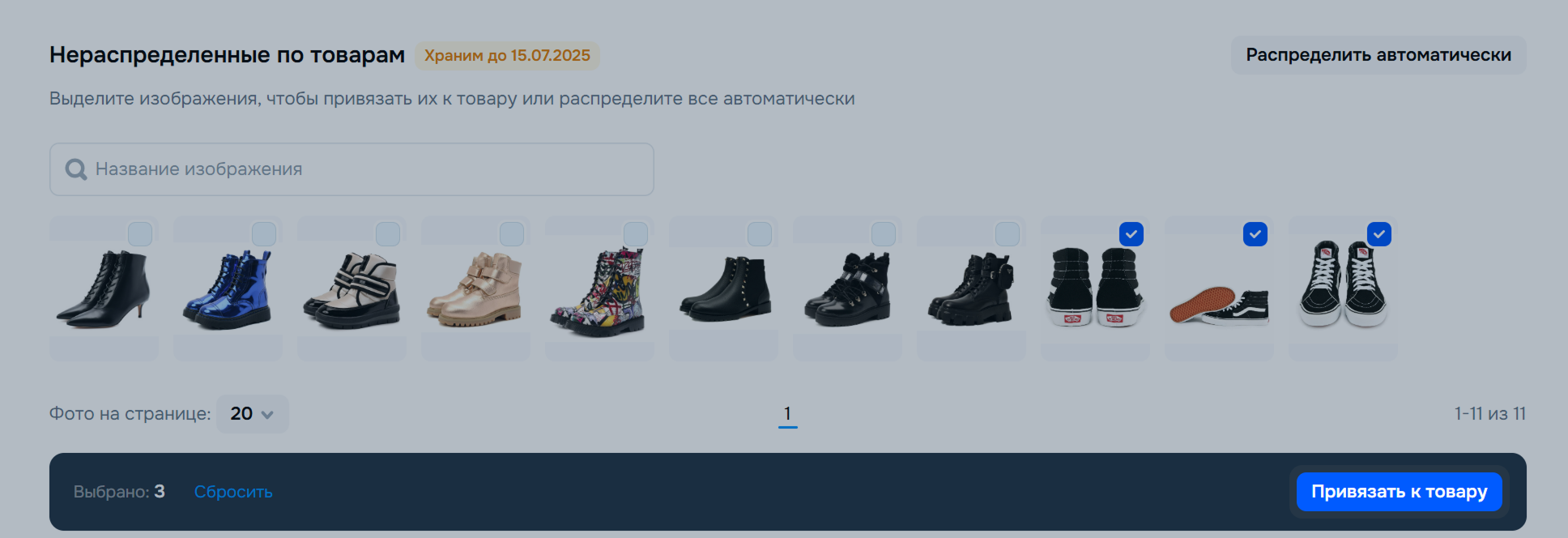
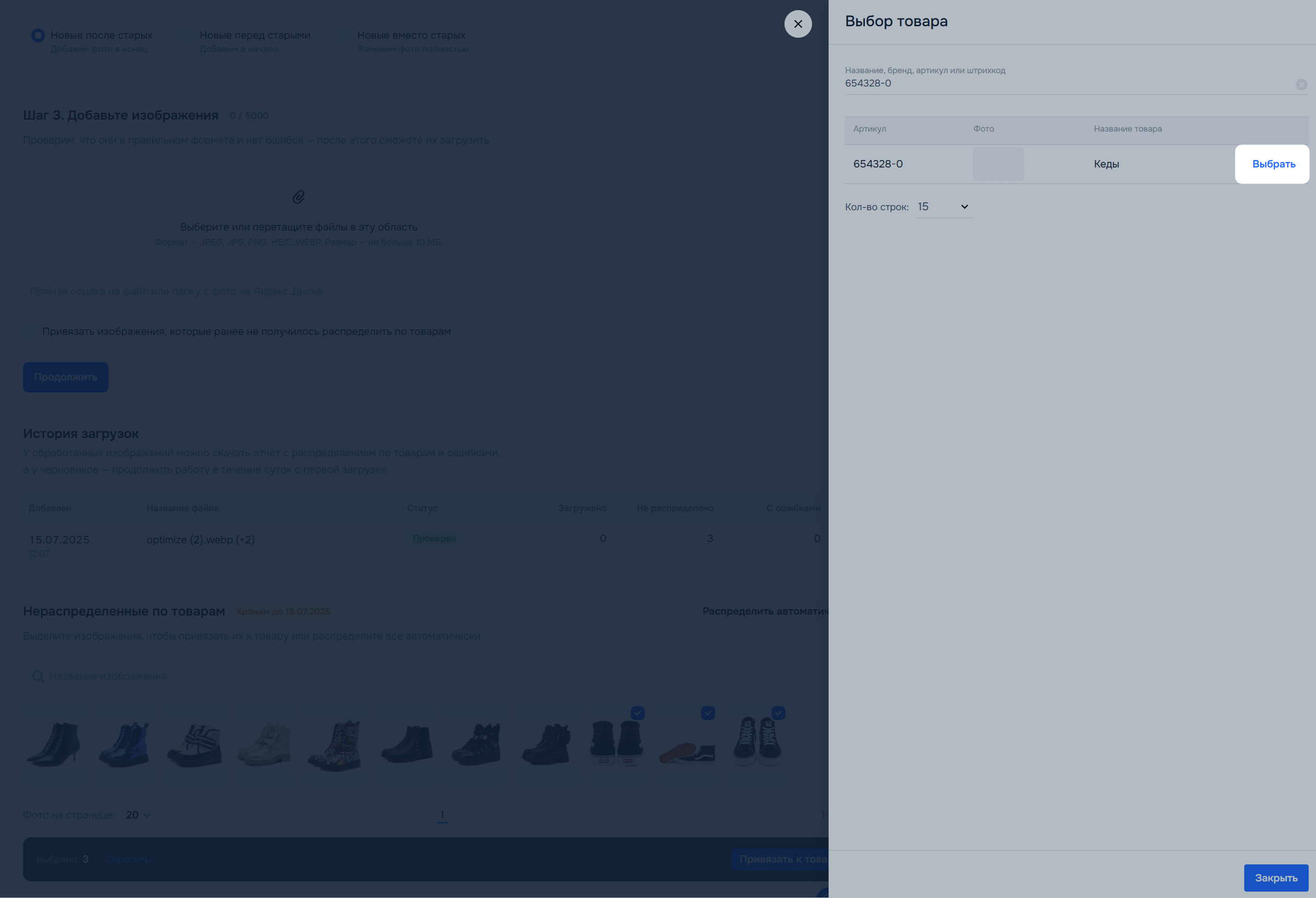
Если среди нераспределённых останутся другие фото этого товара, нажмите на них и выберите Перенести или просто перетащите их к остальным. Когда выберете все нужные фото, нажмите Сохранить.
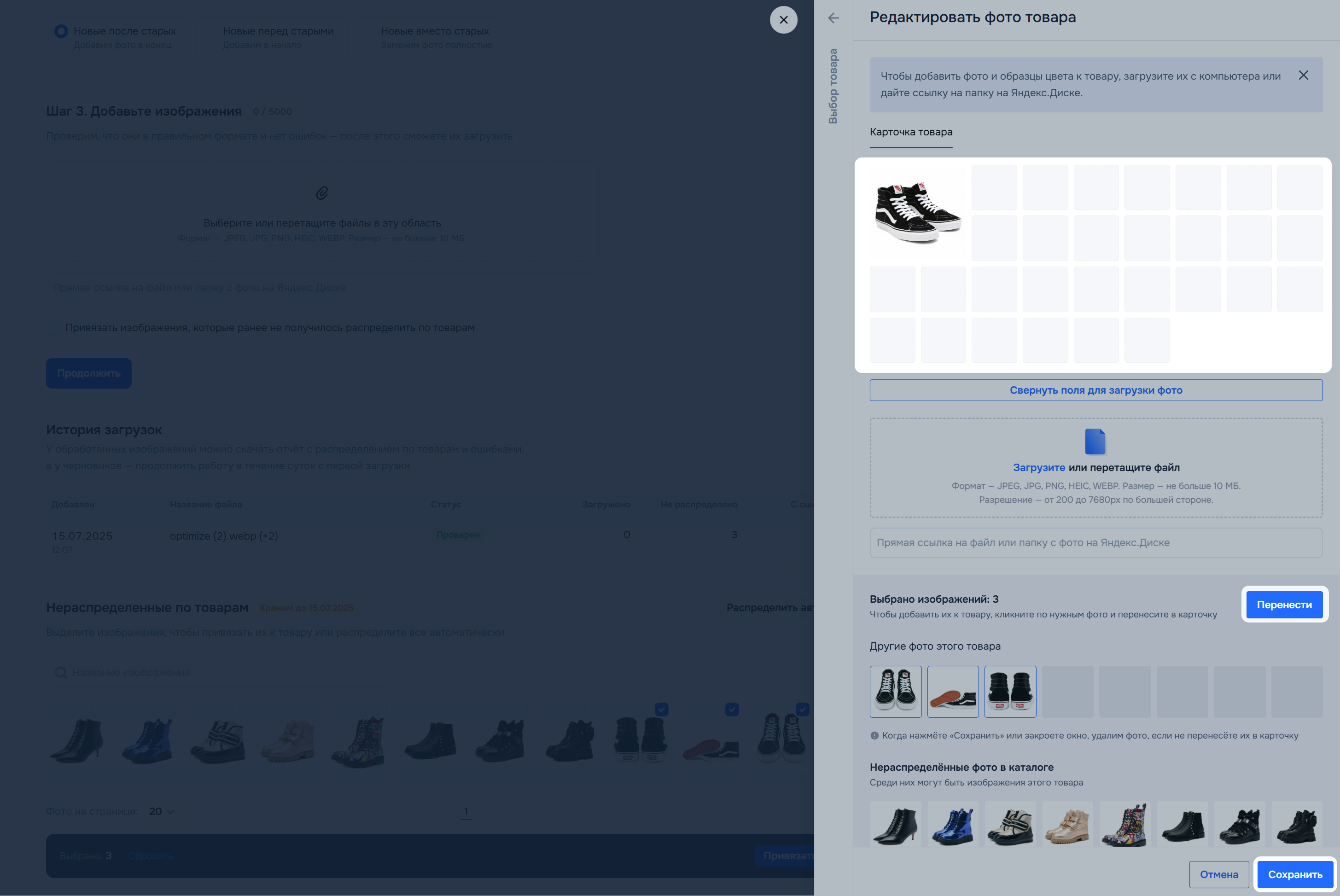
Детали по загруженным фото, черновики и ошибки можно посмотреть в блоке История загрузок на странице Товары → Добавить товары → Обновление атрибутов → Загрузить изображения.
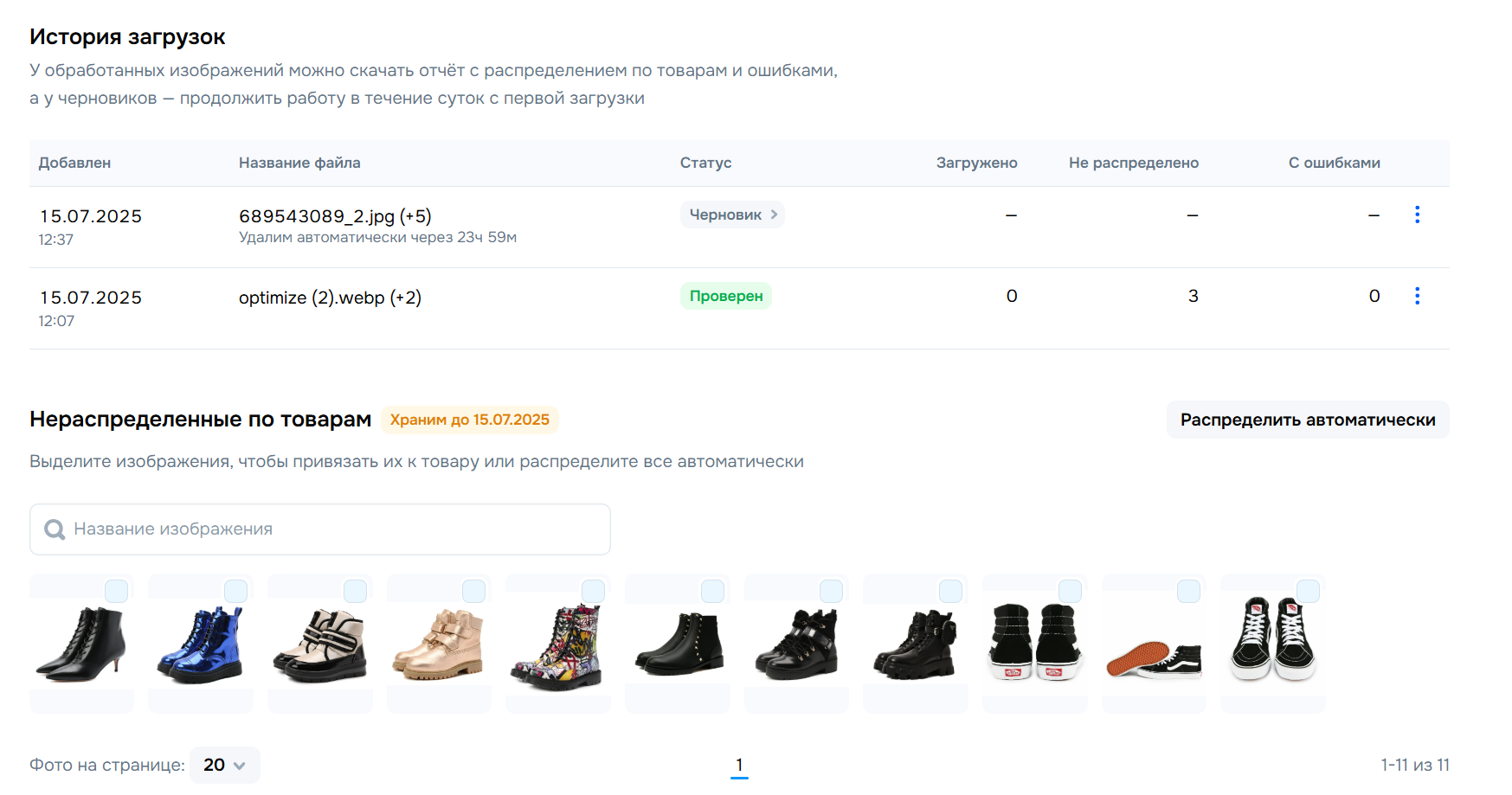
Детали по загруженным фото, черновики и ошибки можно посмотреть в блоке История загрузок на странице Товары → Добавить товары → Обновление атрибутов → Загрузить изображения.
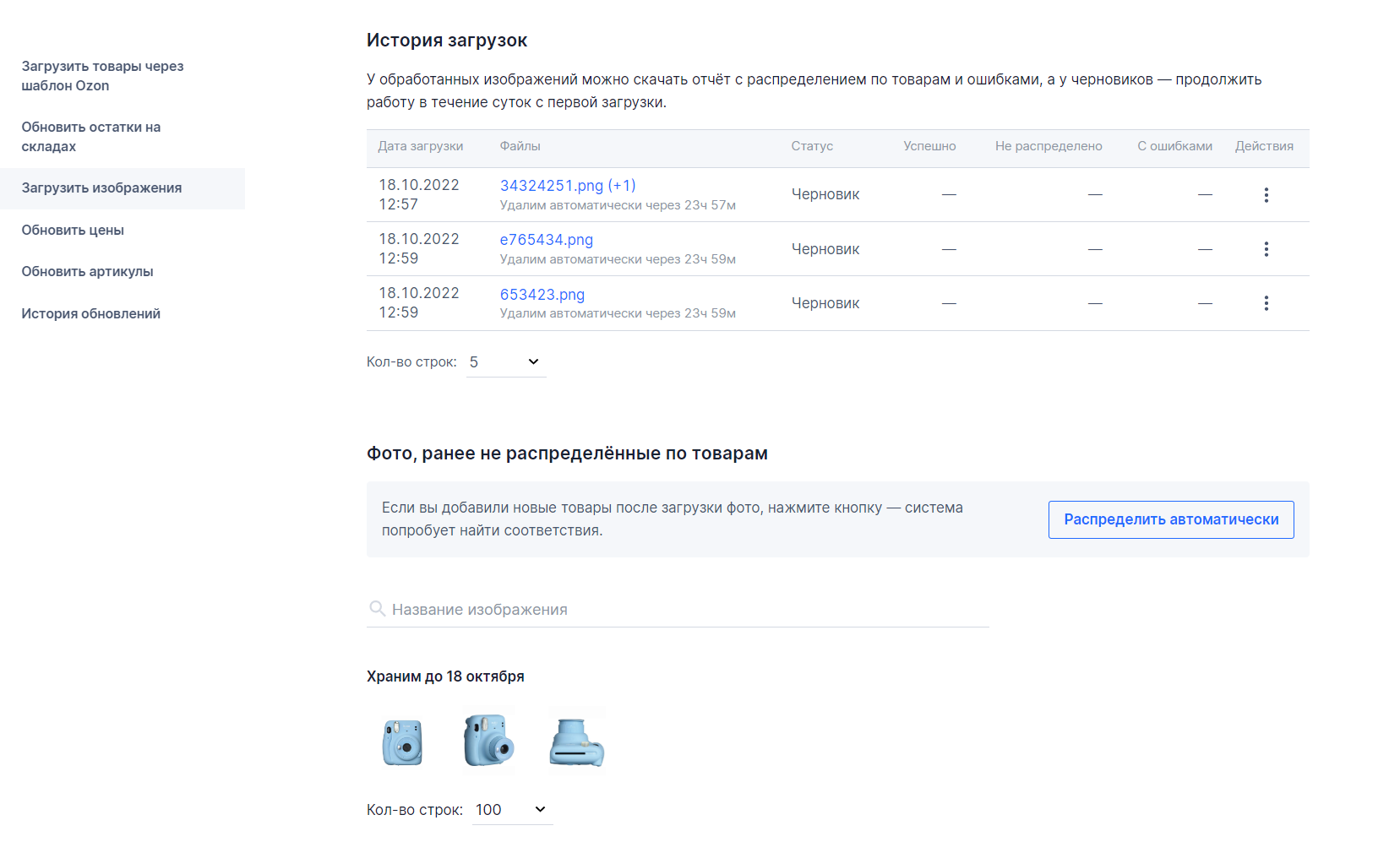
Вы можете посмотреть, какие изображения есть у ваших товаров. Для этого:
Нажмите на заголовок столбца Фото и отметьте Фото с карточки. Фотографии отобразятся в порядке, указанном на карточке товара. Последнее в списке — образец цвета.
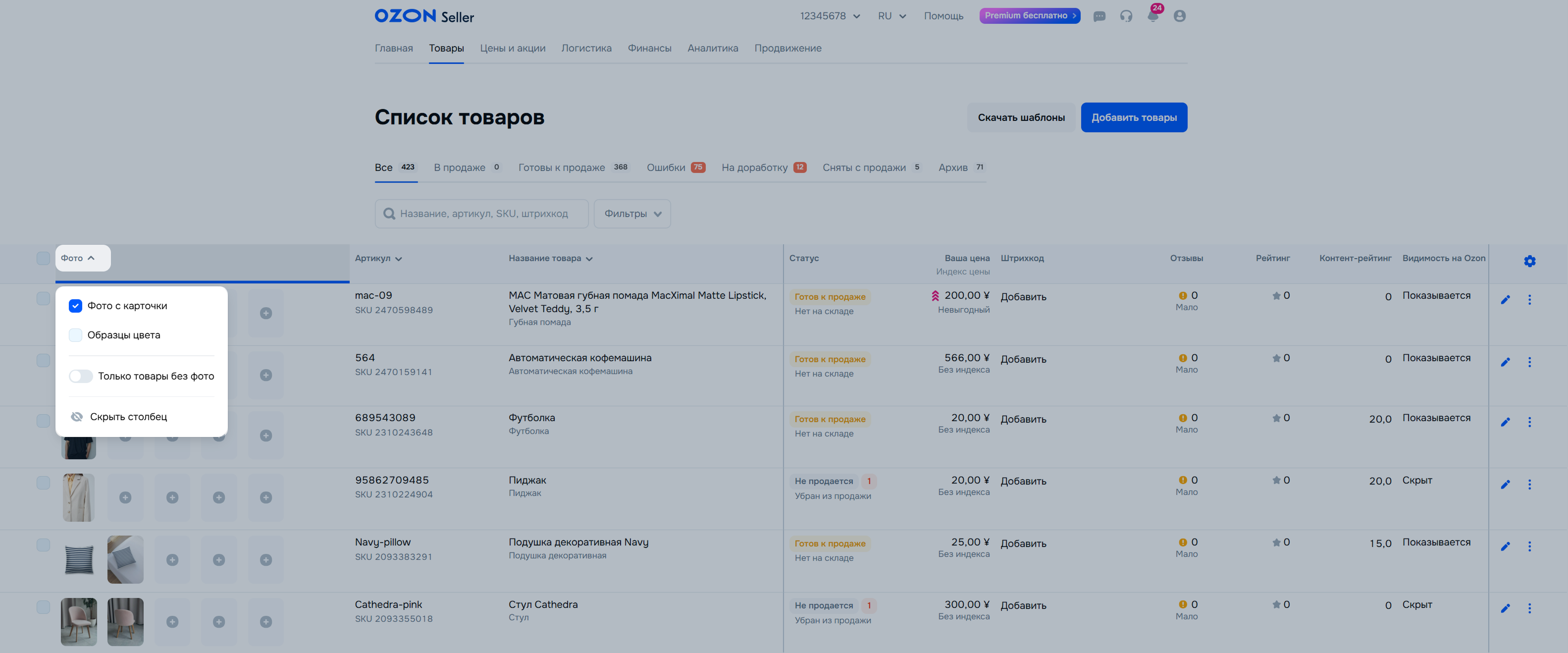
Нажмите на заголовок столбца Фото и отметьте Фото с карточки. Фотографии отобразятся в порядке, указанном на карточке товара. Последнее в списке — образец цвета.
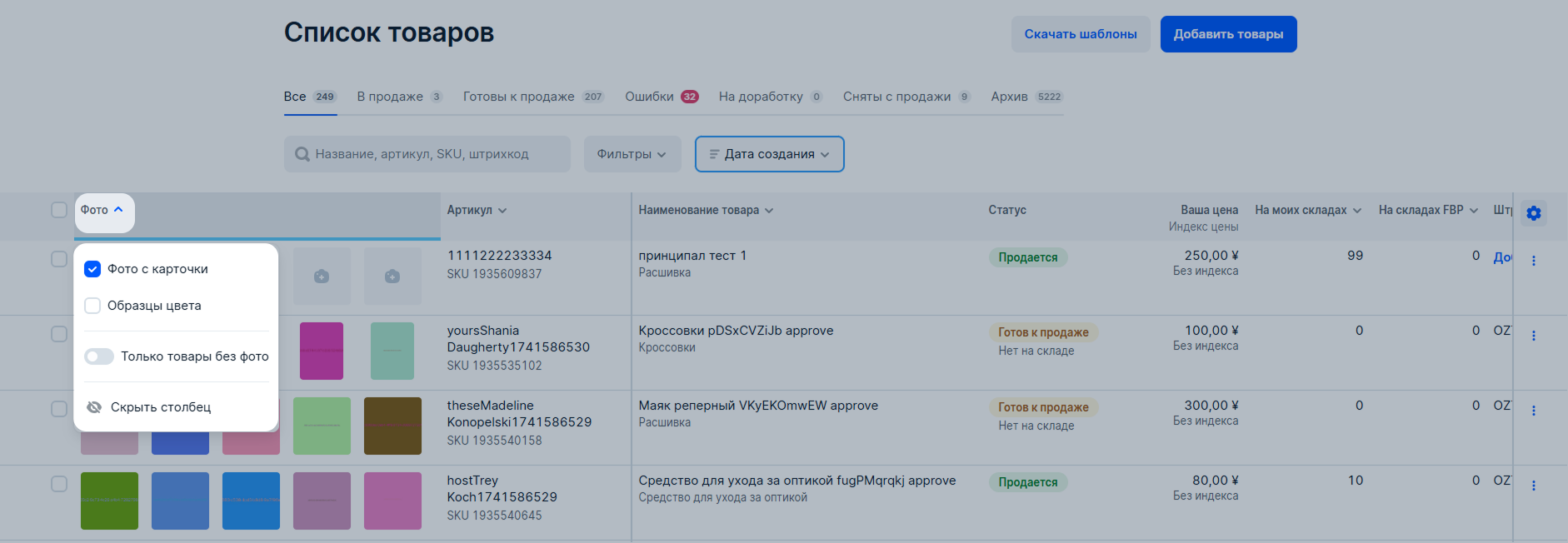
Нажмите на заголовок столбца Фото и отметьте Фото с карточки. Фотографии отобразятся в порядке, указанном на карточке товара. Последнее в списке — образец цвета.
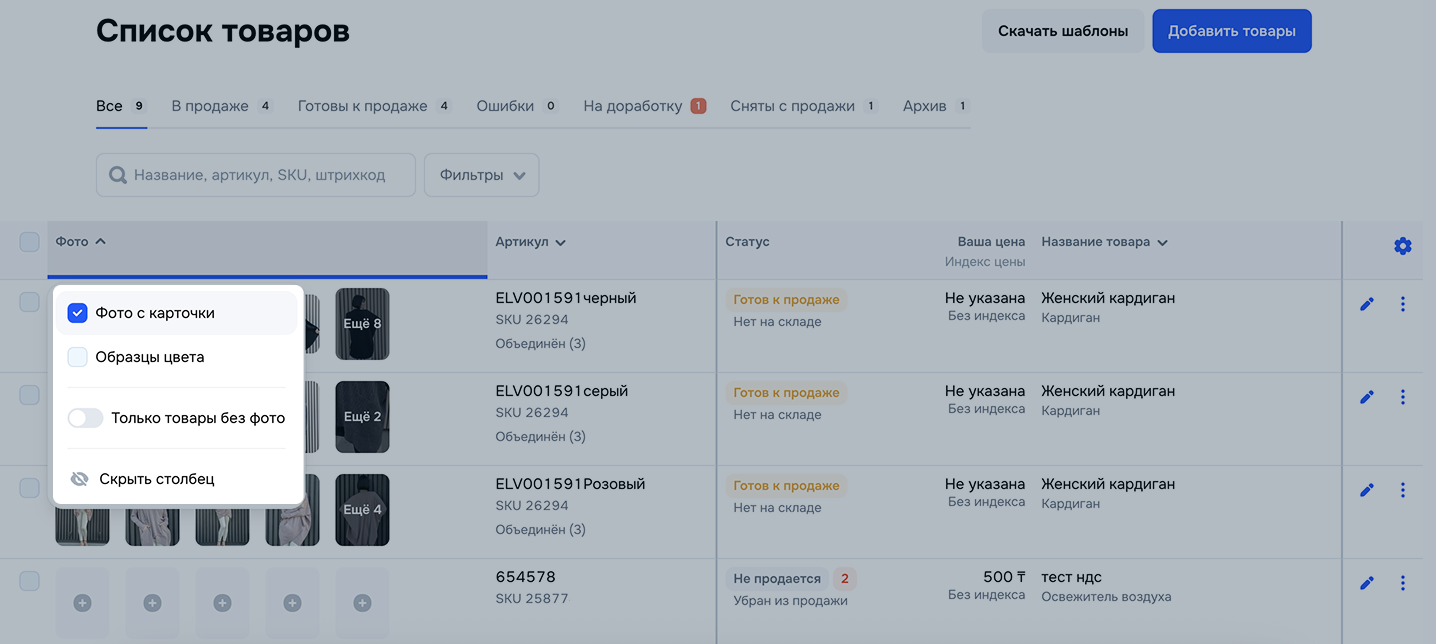
Если вы прервали работу с фото и сохранили черновик, его можно найти в Истории загрузок и отредактировать в течение 24 часов.

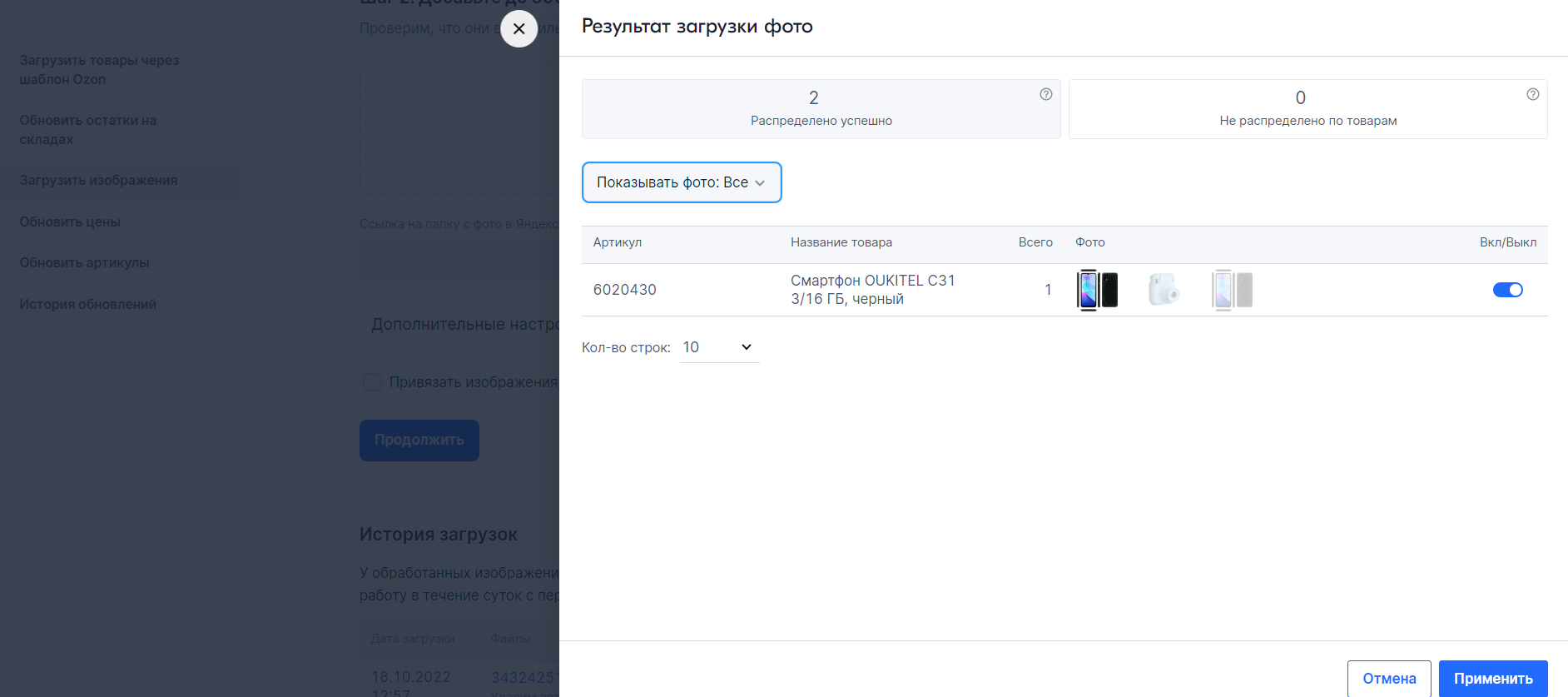
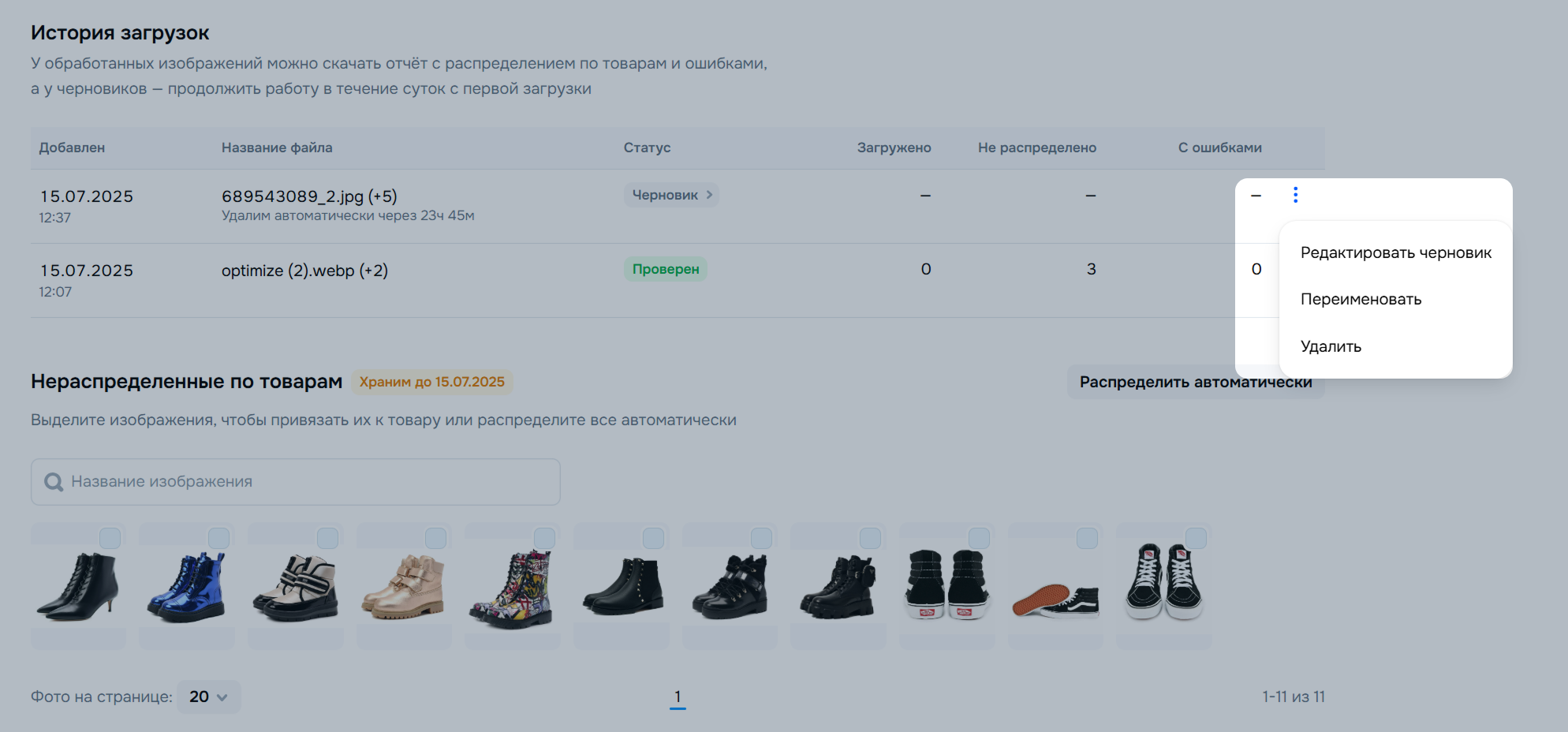
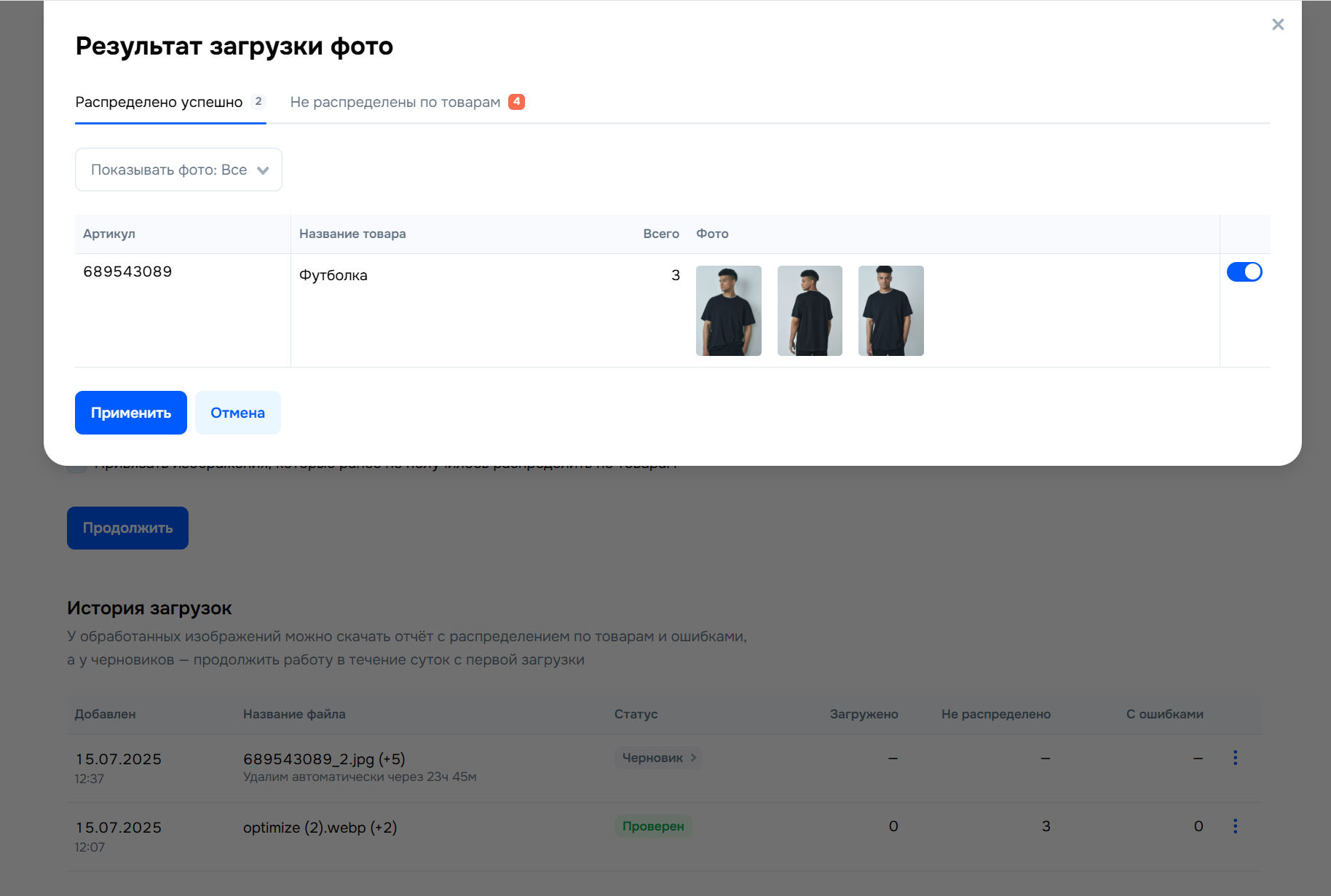
Во всех категориях товаров используем формат фото 3:4.
Скрыть навигацию
Показать навигацию
Выберите договор

Это база знаний для продавцов из стран СНГ и дальнего зарубежья.
Если ваша компания зарегистрирована в России, перейдите в базу знаний для продавцов из России.
Когда вы зарегистрировались на Ozon?
Условия работы и инструкции зависят от даты заключения договора — её можно посмотреть в разделе Договоры
Определили ваш договор
Он заключён с ООО «Интернет Решения». Если есть другой договор, сможете переключиться на него в боковом меню
