Определили ваш договор
Он заключён с ООО «Интернет Решения». Если есть другой договор, сможете переключиться на него в боковом меню
Stencils is a product promotion tool. You pay only for clicks when customers open your PDP from the promotional position.
With stencils, you can:
Products are displayed:
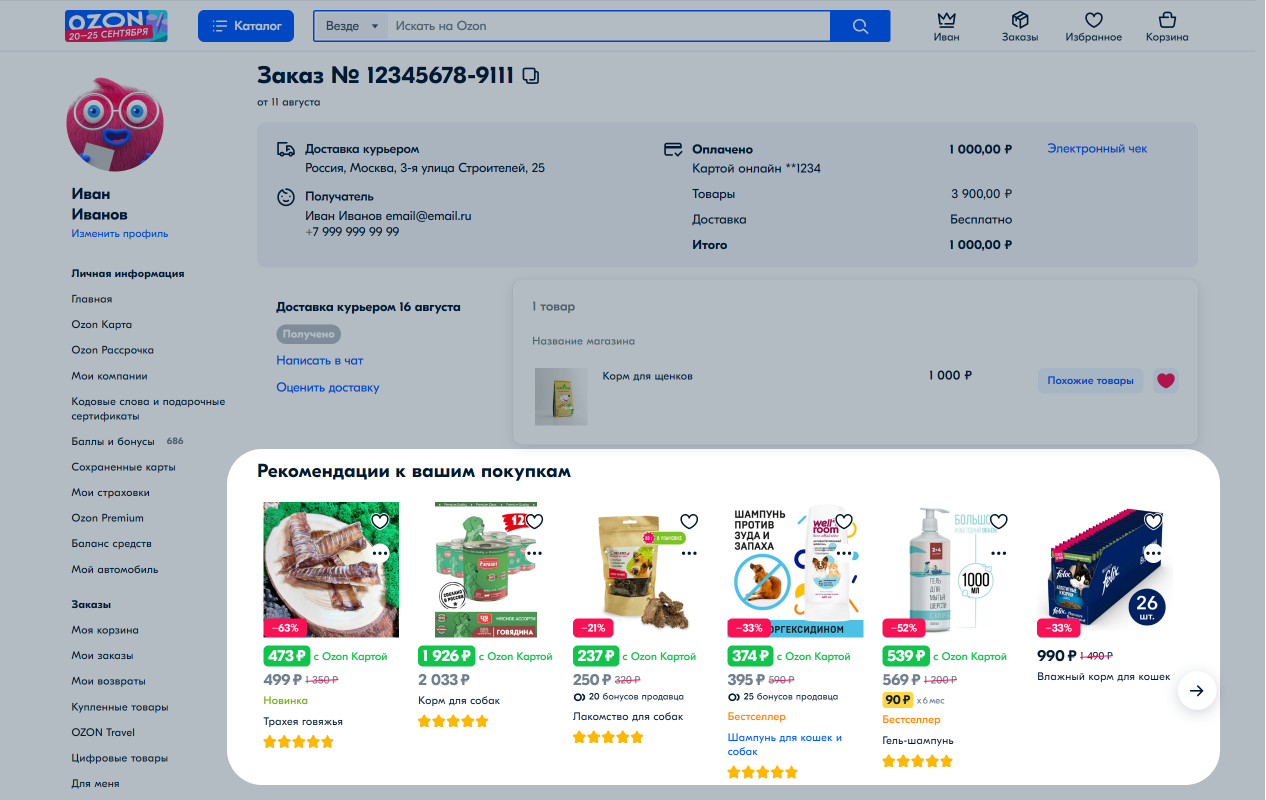
If you run into debt, we’ll suspend access to promotion tools and resume it when the balance is in surplus.
In the Promotion → Stencils section, click Create a campaign → Manually.
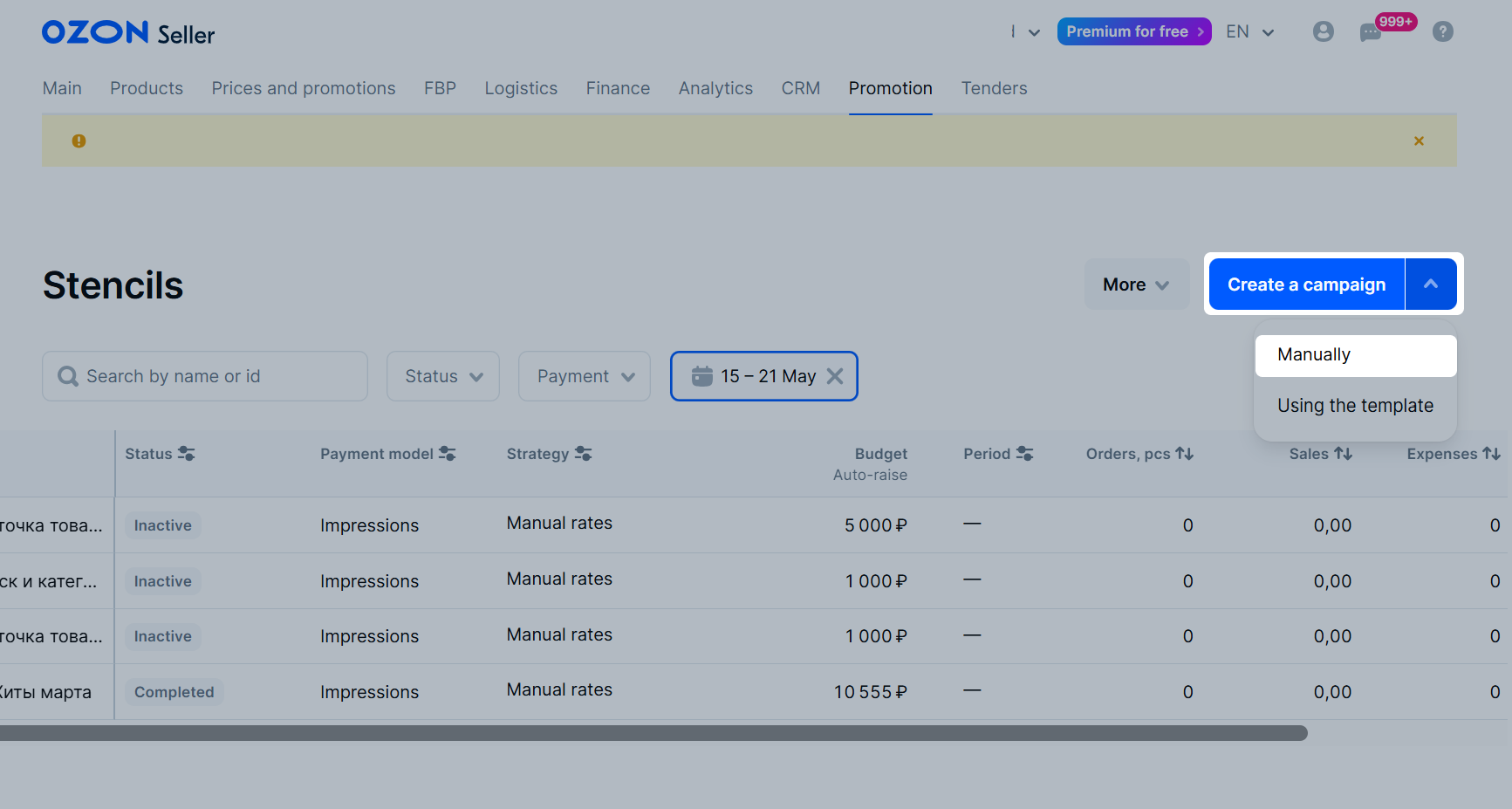
Enter the campaign name.
Select a rate management strategy.
Learn more about strategies
Click Add products. Select the products manually or add a list of article codes or IDs.
Select the products you want to add to the campaign.
Search products by Ozon ID or name. You can filter the list by category, brand, warehouse, and price.
Click Add products.
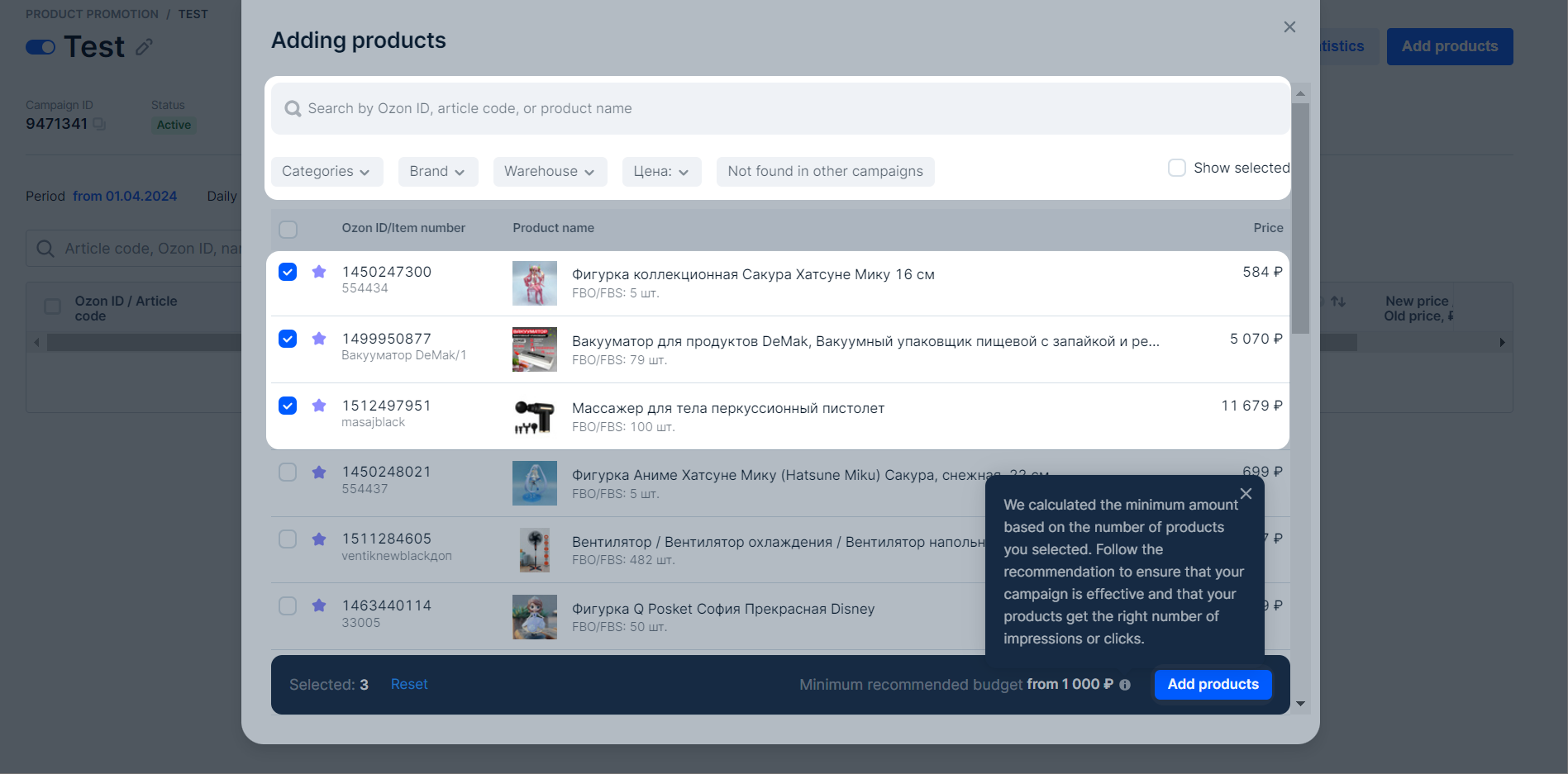
Learn more about Ozon search principles
Learn more about products that can’t be promoted
Set a weekly budget of 2,000 RUB per product.
Enable budget auto-raise. Specify it as the percentage of your weekly budget: from 10% to 50%. If the budget runs out, it’s automatically increased until the end of the period, and the product promotion continues.
If you don’t want to enable budget auto-raise, set the value to 0%.
At the bottom of the page, click Launch.
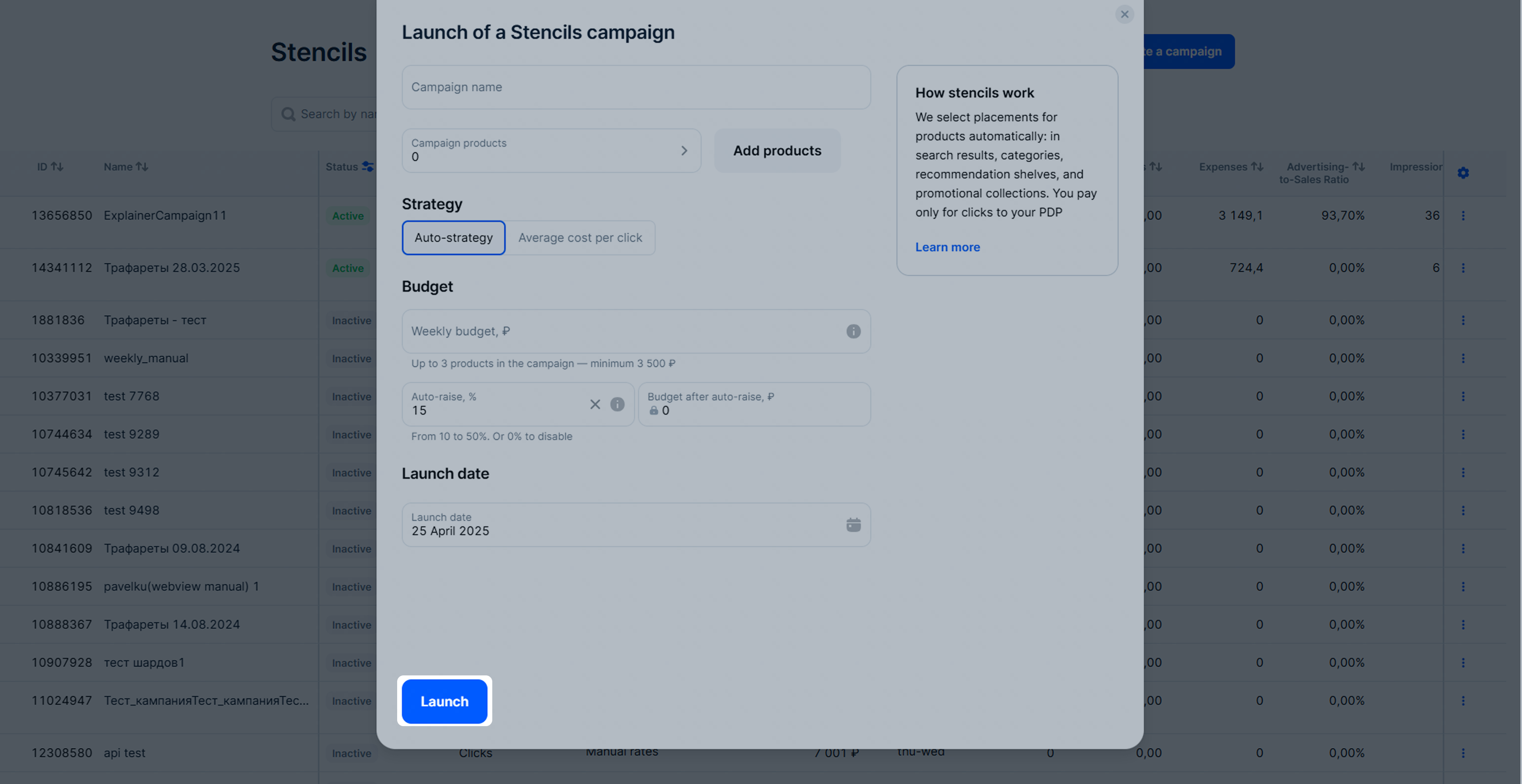
You can create a campaign using a ready-made template. To do this:
Open the Promotion → Stencils section and click Create a campaign → Using the template.
Download template.
In the template, specify information about the campaign and products.
On the Campaign details page, fill in the columns:
Campaign name: create a unique name that is easy to find on the list. For example: “Dresses, summer collection”.
Weekly budget, ₽: calculate the budget using the N × 2,000 RUB formula, where N is the number of products.
Learn more about weekly budget
Auto-raise, %: so that your promotion doesn’t stop, specify how much to raise the budget if it ran out before the end of the weekly period. You can specify the value from 0 to 50%.
Learn more about budget auto-raise
Autostrategy: to ensure that the system automatically selects product rates and recalculates them every hour, specify Yes. If you want to set your own rates, specify No.
Learn more about strategies
On the List of products sheet:
Add the template and click Upload.
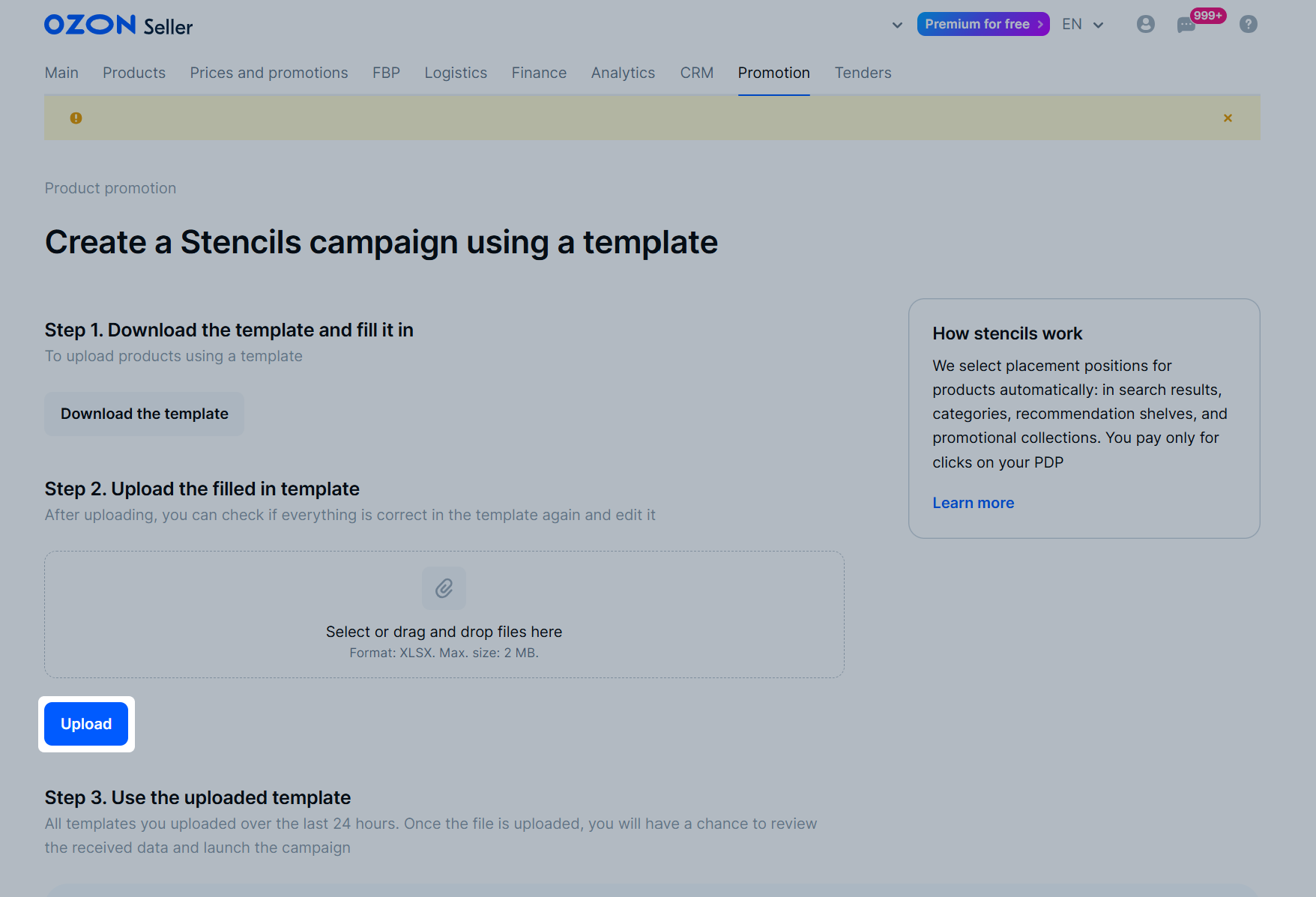
Create a campaign using the downloaded template. It’s available for the next 24 hours. Next to the file with the “Verified” status, click Create a campaign. If we find mistakes, you can download the file, fix, and re-upload it.
In the campaign launch window, check the data. If everything is fine, click Launch.
The rate is the amount within the weekly budget you’re willing to pay for each click on the product. With this rate, the product participates in the auction for the selected positions.
The minimum rate is determined by the product category and price without discounts. If you increase the price of the product, and it moves to the next price segment, the minimum rate also increases. If the product rate is below minimum, we automatically raise it to a new minimum.
Minimum rates for product promotion starting June 16 (XLSX)
Example
You promote a product from the “Upholstered Furniture” category with the price of 2,300 RUB and a minimum rate of 4 RUB. You raise the price of the product to 2,800 RUB, and it moves to the next price segment. The product rate increases to 5 RUB, the minimum value for the new price segment.
If you decrease the price of the product, and it moves to a lower price segment, we won’t decrease the rate. It’s already higher than or equal to the new minimum.
If the auto-strategy is enabled, you can’t change rates. They are set and adjusted automatically for each search query so that the product gets more clicks.
Once you add products to the campaign, system automatically sets competitive rates for them. You can change rates at any time, updates take 1–3 hours.
Competitive rate is calculated in two ways.
To set your own rates, go to the Product promotion → Stencils section and open the campaign. Change the rate:
Set the average rate you’re willing to pay per click. The algorithm analyzes competition level and selects the auction rate to maintain the average cost per click at the value you set. That way the product has a chance to get placement if it requires a rate higher than the one you set. If a smaller amount is enough to win the auction, we automatically lower the rate so that you don’t overpay.
It takes time for the algorithm to adapt to the competition level and select the optimal rates for the auction. At the beginning of the product promotion, the average cost per click may differ from the one you set.
Once the product gets 50 clicks, the difference between your rate and the average cost per click doesn’t exceed 10%. To avoid restarting the learning process, change the rate less frequently and don’t disable the campaign for more than 2 days.
Example
You set a rate of 10 RUB. For the period of algorithm adjustment, the cost of some clicks varies from 7.5 to 30 RUB. Once your product gets the first 50 clicks, the average cost per click is 10 RUB and doesn’t exceed 11 RUB.

If you don’t want to monitor the rates, enable the auto-strategy. The system changes rates automatically, taking into account competition in the category, so that the product is shown as often as possible within the weekly budget. The auto-strategy is suitable for new sellers and those who don’t want to monitor the competition and number of orders.
You can track the campaign effectiveness 3–4 days after enabling the auto-strategy. It takes time for the algorithm to find the suitable rate for your product, depending on its placement. Therefore, in the first few days, the budget may not be fully used.
This is the amount you pay for promotion in 7 days. The period begins with the weekday when the campaign was created. You can’t set a random interval, even if you stop and restart the promotion in the middle or at the end of the period. For example, if you create a campaign on Wednesday, the budget will be spent until next Tuesday inclusive.
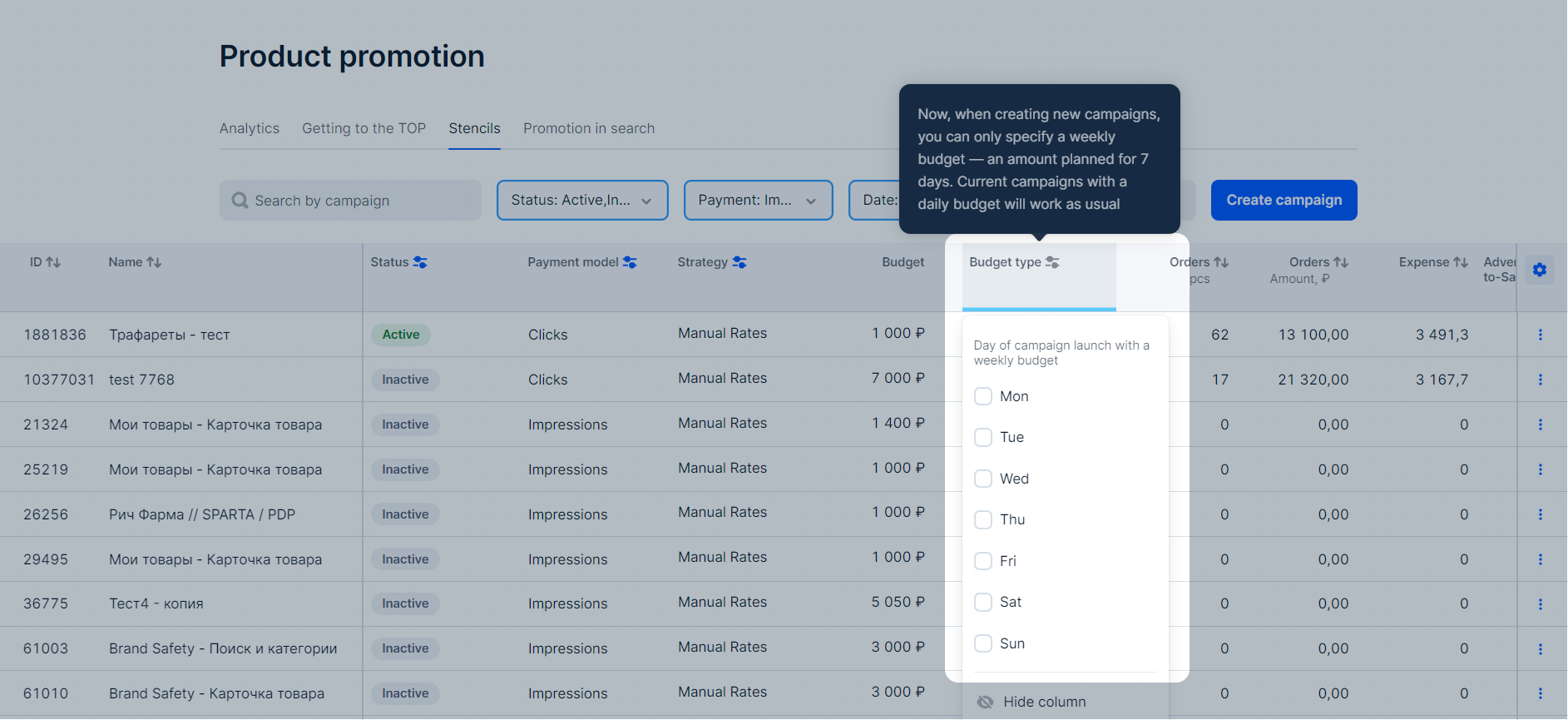
On the Promotion → Stencils page, click the budget amount for each campaign to view:
The weekly campaign budget depends on the number of products.
Promotion of one product costs 2,000 RUB and more.
The daily expense depends on the product demand, but doesn’t exceed 25% of the weekly budget.
If the budget runs out faster than in 7 days, we pause the promotion until the beginning of a new period. If you don’t want to wait for next week, increase the campaign budget to extend it or enable budget auto-raise.
Sometimes the budget can be overspent. In this case, we adjust it at the end of the one-week period so you pay only the amount you’ve set in the campaign. The impressions collected in the campaign are preserved. The overspend amount is marked with a “-” sign in the product promotion report in the Adjustment field.
Learn more about downloading the report
Campaigns that get fewer impressions than they could are marked with the yellow triangle next to their budget.
The metric is available for campaigns with the Average cost per click strategy.
Sufficiency shows if the campaign budget is enough to get all available product impressions and clicks per day. We update the metric every day. You can view the result in the Budget block on the campaign page.
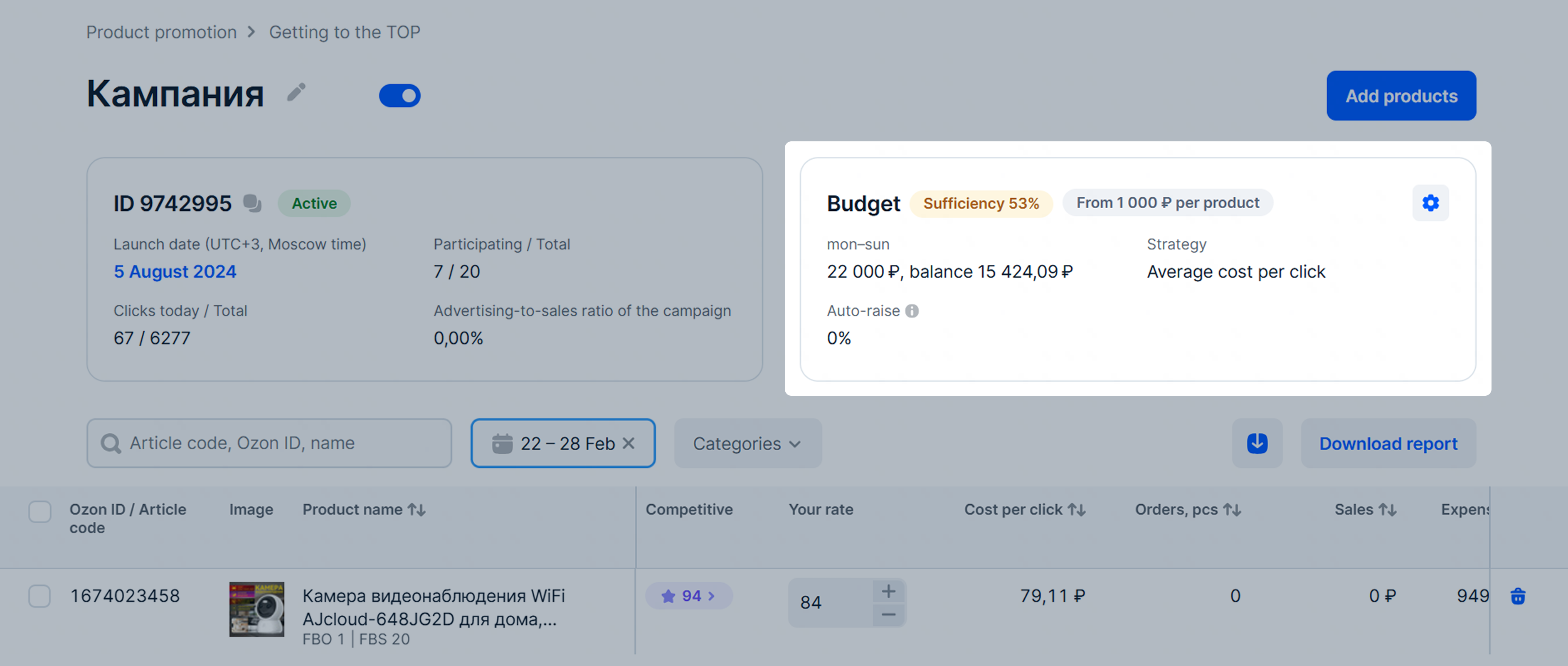
Campaign budget sufficiency can be:
To calculate sufficiency, we compare the budget a campaign can spend per day to the traffic available to the campaign. The metric is updated once a day and depends on competition, so sufficiency values may vary.
You can decrease or increase the weekly budget at any time. To do this:

Example
Your weekly budget is 10,000 rubles. You launch a campaign with an auto-strategy enabled on Wednesday and by Saturday you spend 2,000 rubles on promotion. The remaining budget until next Tuesday is 8,000 rubles. You can:
When calculating the weekly budget, take into account:
Data for calculation:
With 5% CR, you need to get 20 clicks per one order.
To get 2 orders for each of 4 products, use the formula: average product rate × expected number of orders × number of products in the campaign.
Weekly budget equals to 20 × 10 × 2 × 4 × 7 = 11,200 rubles.
You can enable budget auto-raise so that the promotion isn’t paused once the weekly budget is spent. If the budget runs out, it’s automatically increased by the percentage you specified until the end of the period.
You can enable auto-raise once per weekly period.
If you have no orders when the weekly budget runs out, or the CRR is equal to or greater than 100%, auto-raise isn’t applied.
You can enable budget auto-raise when launching and managing campaigns. To disable auto-raise, set the value to 0%.
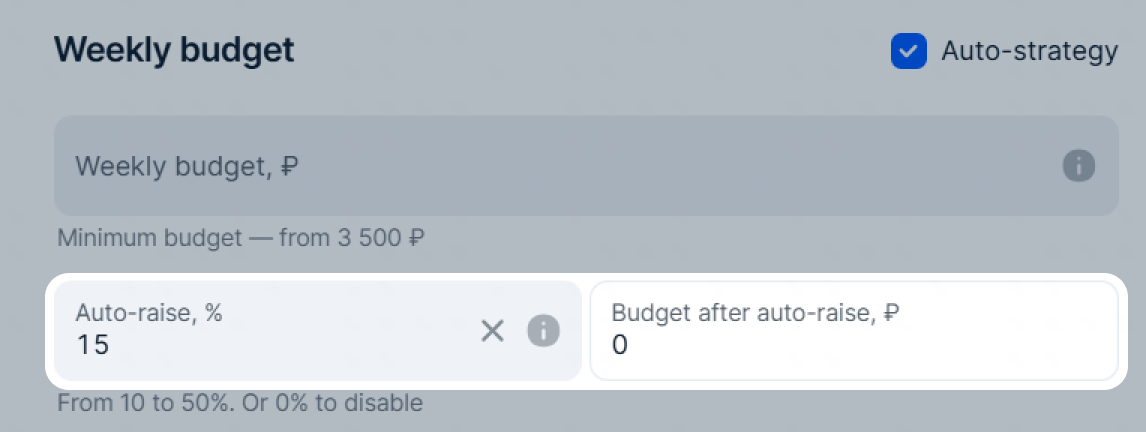
Example 1
You launch a campaign on Wednesday and set:
On Sunday, the budget runs out and the auto-raise is applied. The budget increases by 10% to 7,700 rubles, and the product promotion continues.
Next Wednesday, a new weekly period begins: the budget returns to its initial value of 7,000 rubles, the auto-raise percentage remains at 10%.
Example 2
You launch a campaign on Wednesday and set:
On Monday, the budget runs out and the auto-raise is applied. The budget increases by 10% to 8,800 rubles, and the product promotion continues.
On Tuesday, you increase:
Next Wednesday, the values that you set last time remain: the weekly budget is 10,000 rubles, the auto-raise percentage is 20%.
Example 3
You launch a campaign on Wednesday and set:
On Sunday, you increase the budget up to 10,000 rubles and the auto-raise percentage up to 20%. On Tuesday, the budget runs out and the auto-raise is applied. The budget increases by 20% to 12,000 rubles, and the product promotion continues.
Next Wednesday, the values that you set last time remain: the weekly budget is 10,000 rubles, the auto-raise percentage is 20%.
In the Promotion → Stencils section, open the campaign.
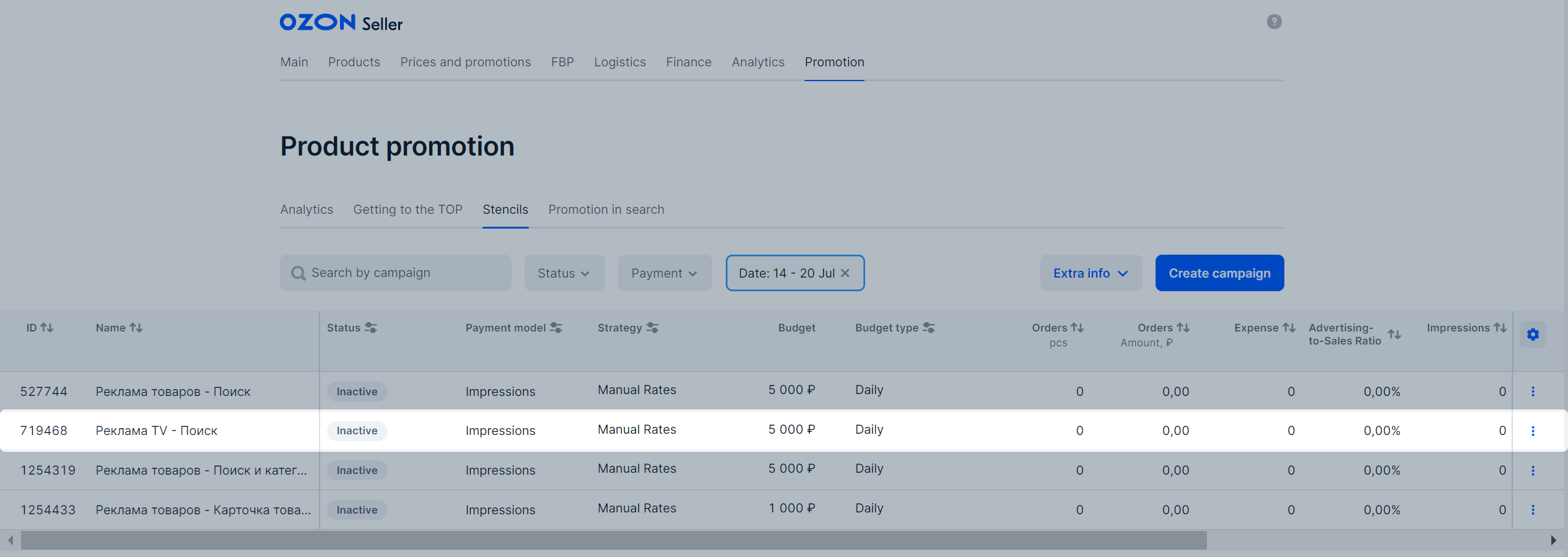
You can:
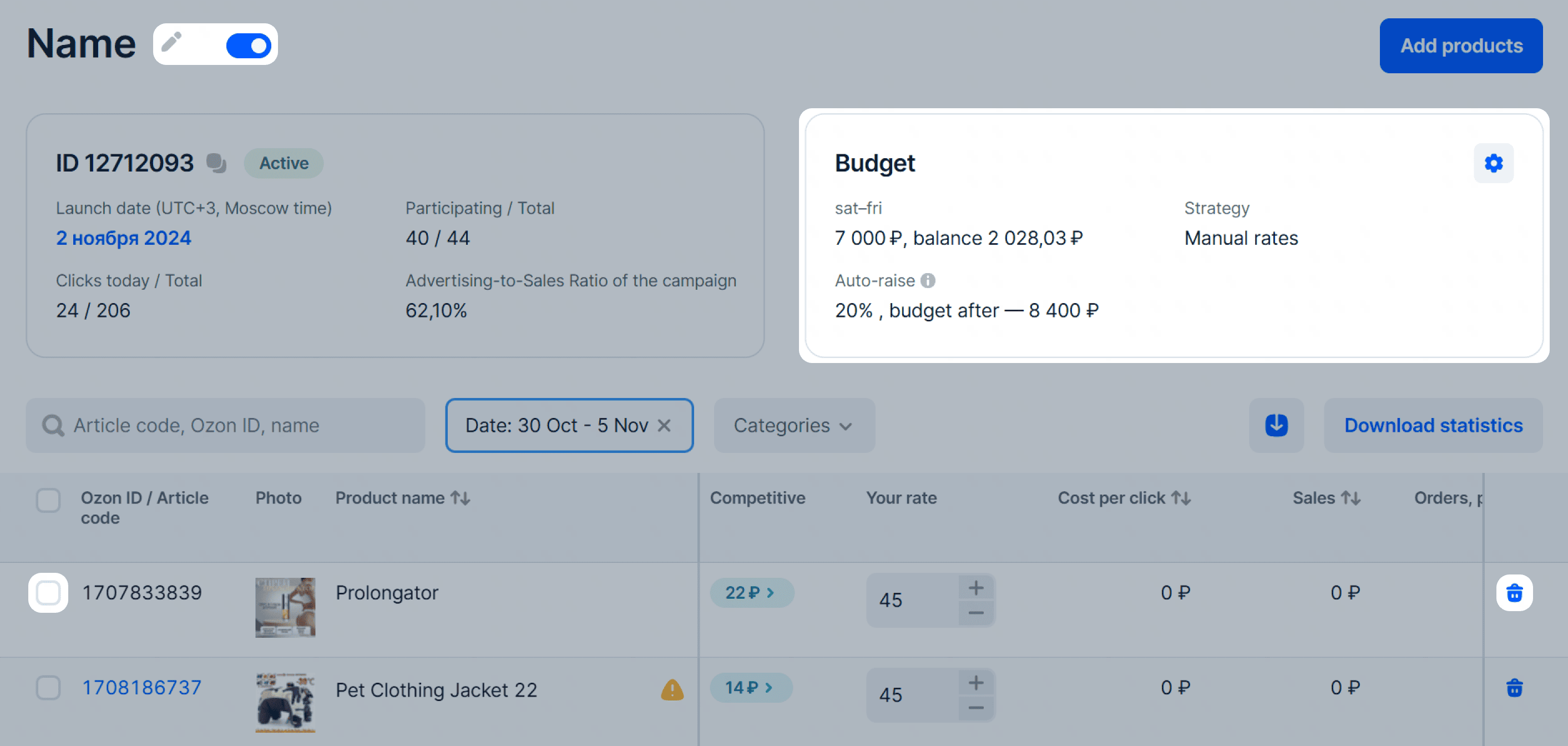
You can view the promotion statistics on the campaign page, in the report, or on the Promotion analytics tab.
Learn more about the “Promotion analytics” tab
In the Product promotion → Stencils section you can view period statistics for each product in the campaign:
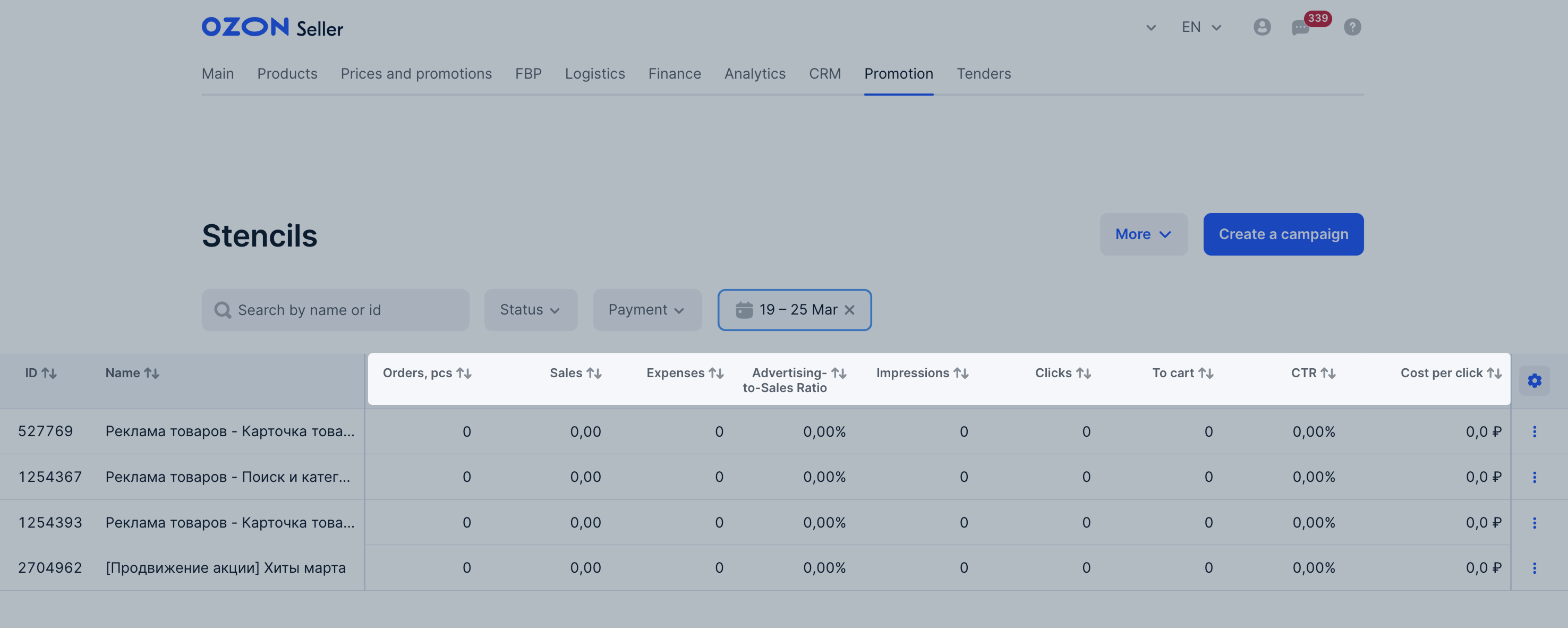
You can find more details in the XLSX report.
The order is included in the statistics if a customer places it within:
Once the customer pays for the order, it is displayed in the statistics. Postpaid orders are also included in the statistics. If a customer returns the prepaid order, it still remains in the statistics.
Example
A customer opens your PDP from their recommendations and then quits the app. Three days later, they find this product again and place an order with payment upon receipt. After another 15 days, the customer receives the order and pays for it. From that moment on, the order is displayed in the statistics.
Use our promotion tools.
You don’t have to replenish the budget for promotion campaigns in advance. We withdraw campaign expenses once a month. You can pay for Stencils with bonuses. You can view all expenses:
Hide menu
Show menu

Это база знаний для продавцов из стран СНГ и дальнего зарубежья.
Если ваша компания зарегистрирована в России, перейдите в базу знаний для продавцов из России.
Когда вы зарегистрировались на Ozon?
Условия работы и инструкции зависят от даты заключения договора — её можно посмотреть в разделе Договоры
Определили ваш договор
Он заключён с ООО «Интернет Решения». Если есть другой договор, сможете переключиться на него в боковом меню

Which country do you sell from?
Выберите договор