Определили ваш договор
Он заключён с ООО «Интернет Решения». Если есть другой договор, сможете переключиться на него в боковом меню
If you sell products under the FBP scheme, all products must have barcodes. You can use:
If the products that you sell under the FBP scheme don’t have barcodes:
If you sell under the realFBS scheme, you don’t have to add these barcodes. We still recommend you to specify it. It allows you to switch the scheme to FBP or sell under both at any moment.
Rules for adding barcodes:

Open the Products → Add products → Attribute update → Update barcodes section. In the All products tab, select a product and click Add next to it. Choose whether you want to specify the barcode manually or generate it. Click Save.


The system creates a unique barcode for each product. It consists of the OZN characters and the Ozon SKU ID product identifier.
Example: If Ozon SKU ID is 1234567891, The system generates the barcode OZN1234567891.
Generating barcodes takes some time. Once it’s complete, you can view the generated code in an OZNXXXXXXXXXX form.
Open the Products → Add products → Attribute update → Update barcodes or Products → Product list pages and click on the barcode. You’ll see the list of barcodes for this product.

You can delete or change barcodes that are on verification or created less than 48 hours ago:
You can’t delete or edit the barcodes if:
If you have several active barcodes linked in your personal account, the warehouse accepts your products with any of them.
The printed barcode contains:
Open the Products → Add products → Attribute update → Update barcodes or Products → Product list sections. In the product row, click
![]() and select Download PDF.
and select Download PDF.

Select the printer type. For a barcode printer, the system adapts the size of the barcodes to the ribbon printing. For an office printer, specify the number of copies and size. It depends on the paper format, the manufacturer’s barcode, and the product itself. Size options:
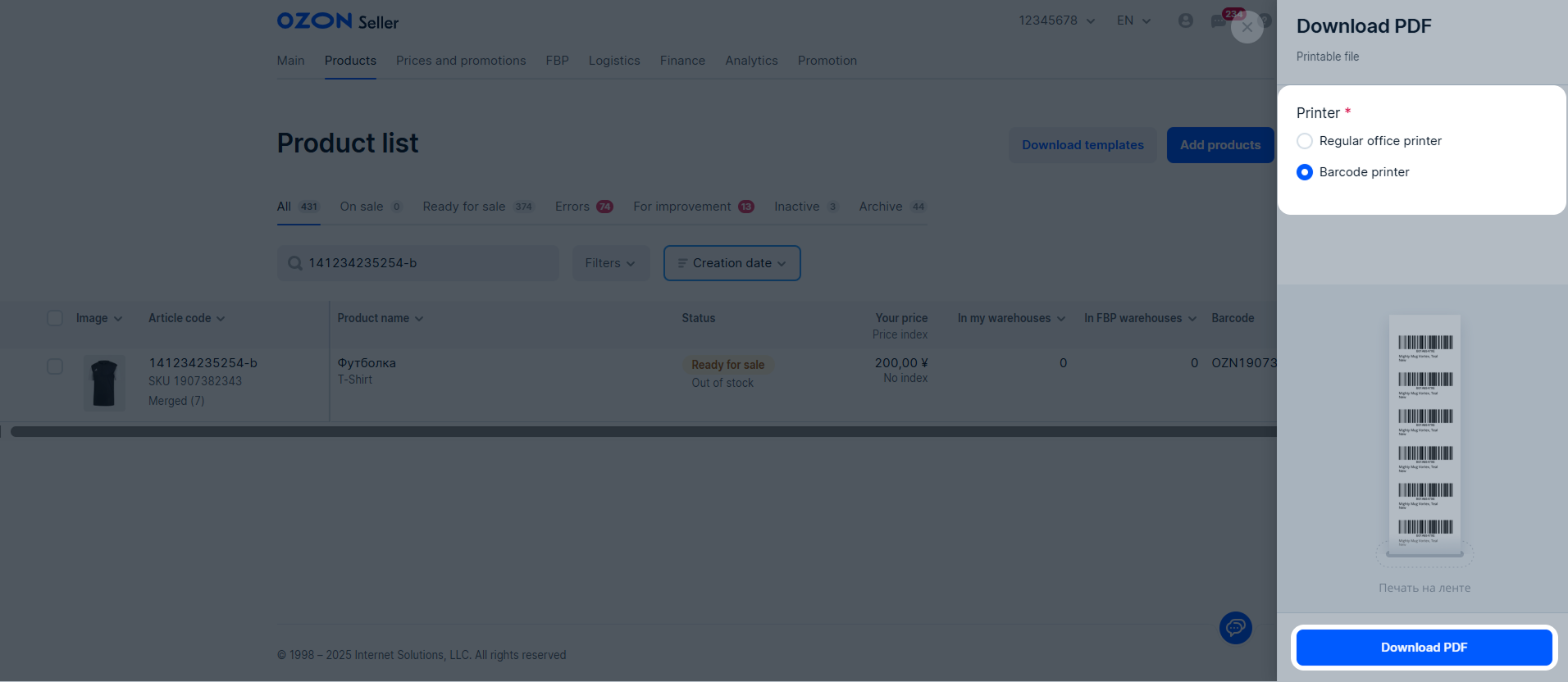
Stick a barcode on each product while preparing for the supply. If the product needs additional packaging, stick on it the same product barcode form your personal account.
The barcode on the product must:
In all cases, the barcode on the product must match the barcode in the personal account at the time of supply.
Hide menu
Show menu
Выберите договор

Это база знаний для продавцов из стран СНГ и дальнего зарубежья.
Если ваша компания зарегистрирована в России, перейдите в базу знаний для продавцов из России.
Когда вы зарегистрировались на Ozon?
Условия работы и инструкции зависят от даты заключения договора — её можно посмотреть в разделе Договоры
Определили ваш договор
Он заключён с ООО «Интернет Решения». Если есть другой договор, сможете переключиться на него в боковом меню
