Определили ваш договор
Он заключён с ООО «Интернет Решения». Если есть другой договор, сможете переключиться на него в боковом меню
All images are subject to moderation, so consider the requirements.
If a product has several model variants, you can merge them in a single PDP.
To start selling products, add a photo. For products of any category except “Car Products”, “Sports & Recreation”, and “Construction & Renovation”, you can create a PDP first and upload a photo later.
How to add a product without a photo
In other categories, PDPs without images won’t qualify for sale. You can view a list of them in the Products → Product list → Errors section.
Learn more about photo requirements
If Yandex.Disk isn’t available in your region, use alternative upload methods.
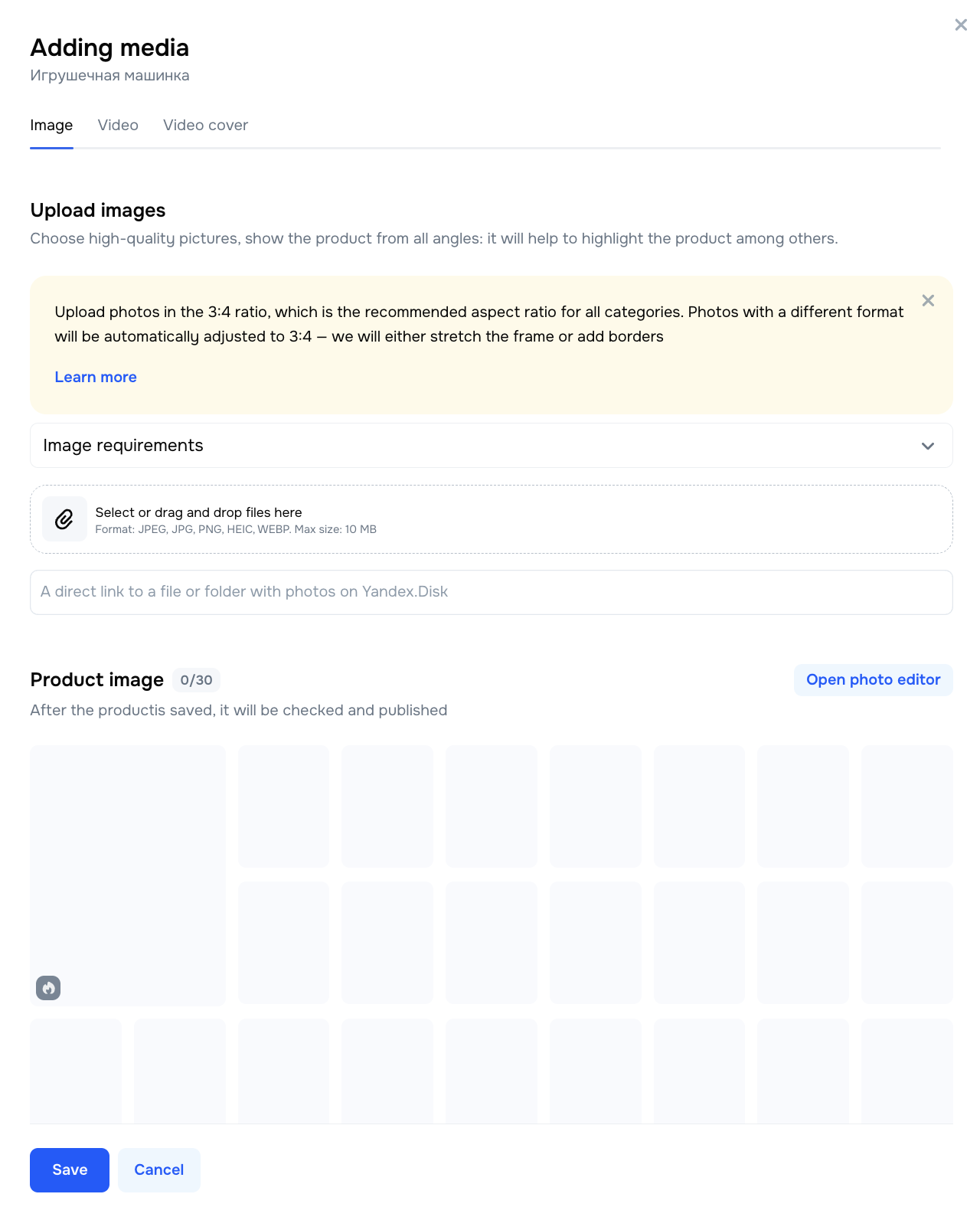
You can upload no more than 30 photos: 1 main and 29 additional. If you upload more, the extra photos appear in the Other images of this product block. To add them to PDP, delete any image from it.
To set the main photo, place it first in the list of images in the Main photo window. Image with errors are highlighted in red. Hover the cursor over it to see the hint.
Preview how customers see your image in search results.
If the uploaded image has a 3 : 4 aspect ratio, you’ve done everything correctly. Customers see the full image without any missing details.
If the uploaded image doesn’t have the 3 : 4 aspect ratio but is compatible with the 8-point grid system, we stretch it to fit the top and bottom borders.
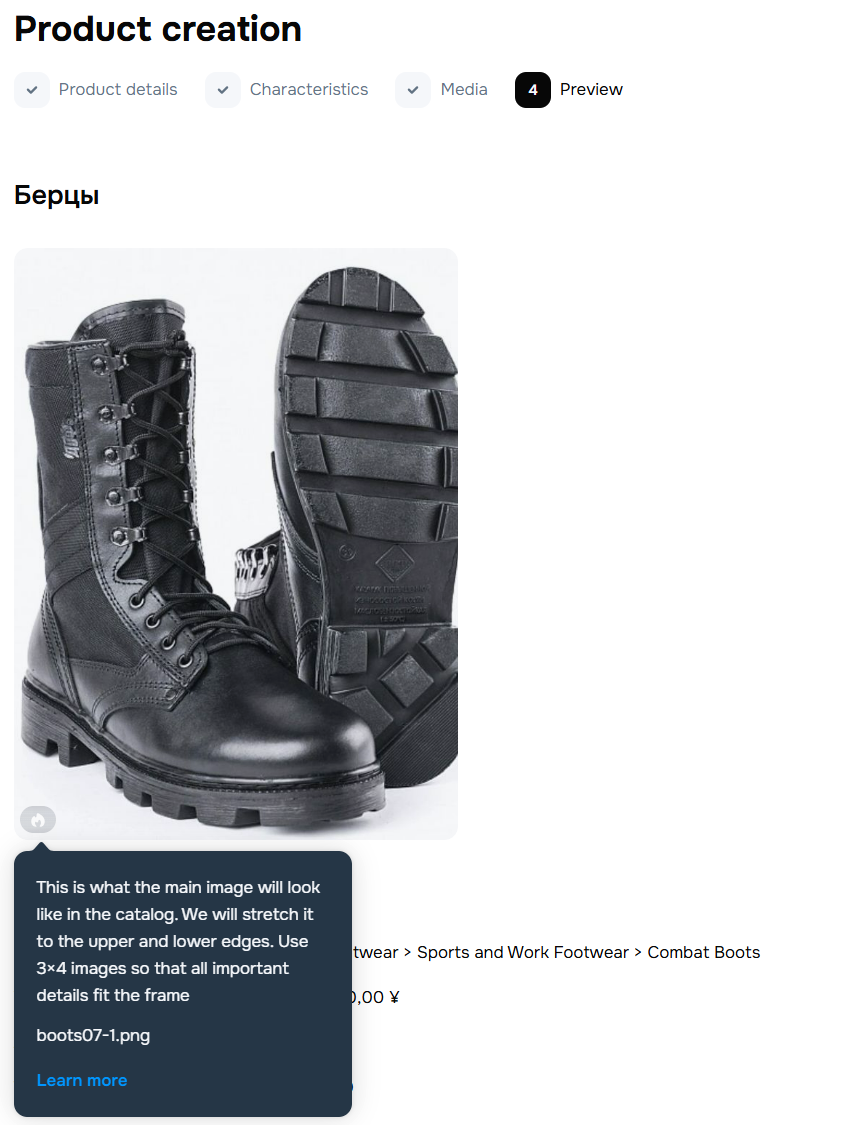
If the uploaded image doesn’t have the 3 : 4 aspect ratio and is incompatible with the 8-point grid system, we display it with margins at the top and bottom.
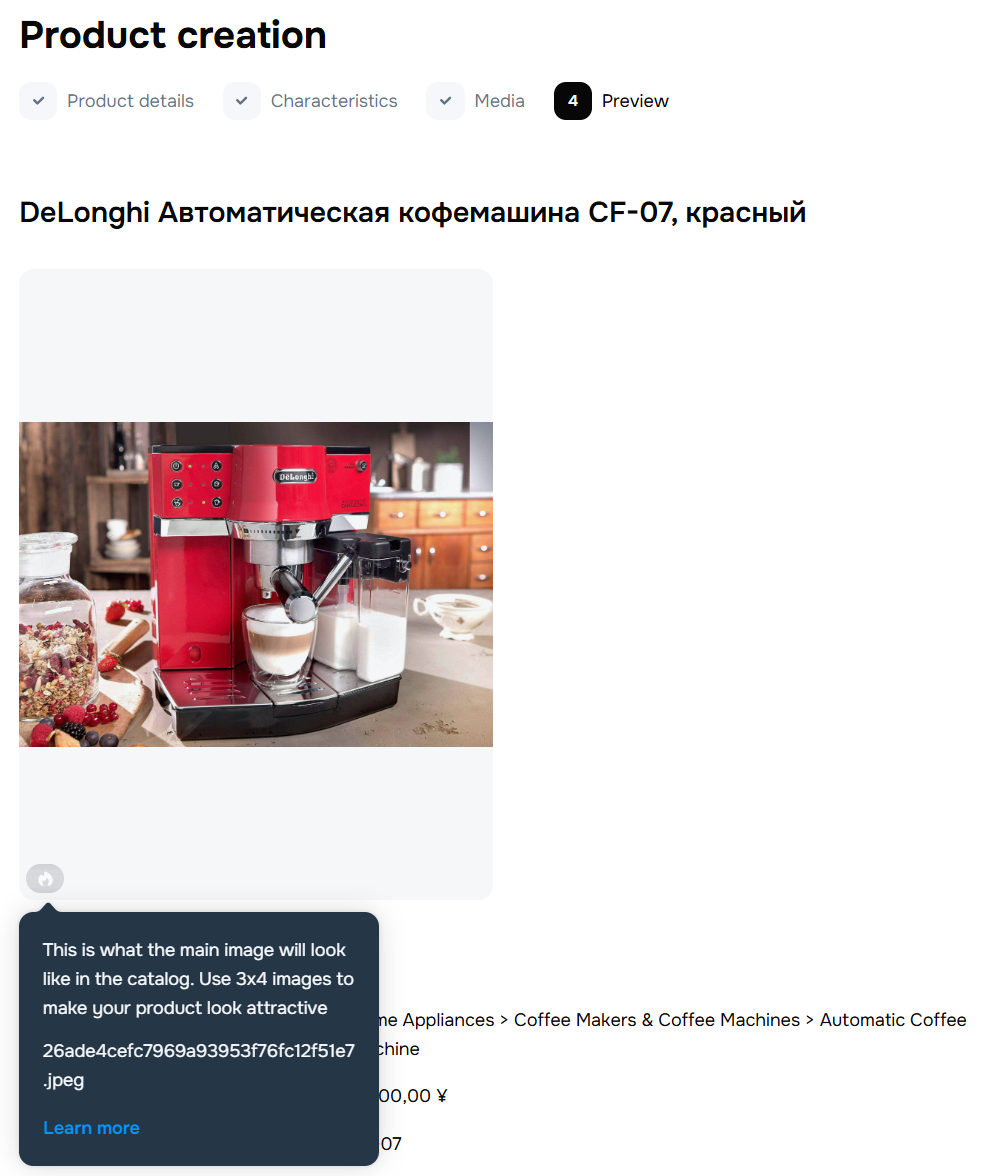
You can add an image with a size chart to the PDP instead of inserting the one created via constructor. The uploaded image opens when users click Таблица размеров (Size table).
If you add a product in the “Clothing and Accessories”, “Footwear”, or “Haberdashery & Jewelry” categories, you can create a PDP first and upload a photo later. For example, this may be a case if you need to stock a new collection and the product photos are not made yet.
To get the product on sale:
After the product with an added photo passes moderation, the product becomes available for sale.
You can add color sample not for all categories.
If the product is available in multiple shades, upload color sample images to PDPs. Then the site displays miniature images instead of standard circles in the color switcher. For example, a fragment of a drawing on a product, a dab of paint or lipstick.
A color sample can be one for each product.

If Yandex.Disk isn’t available in your region, use alternative upload methods.
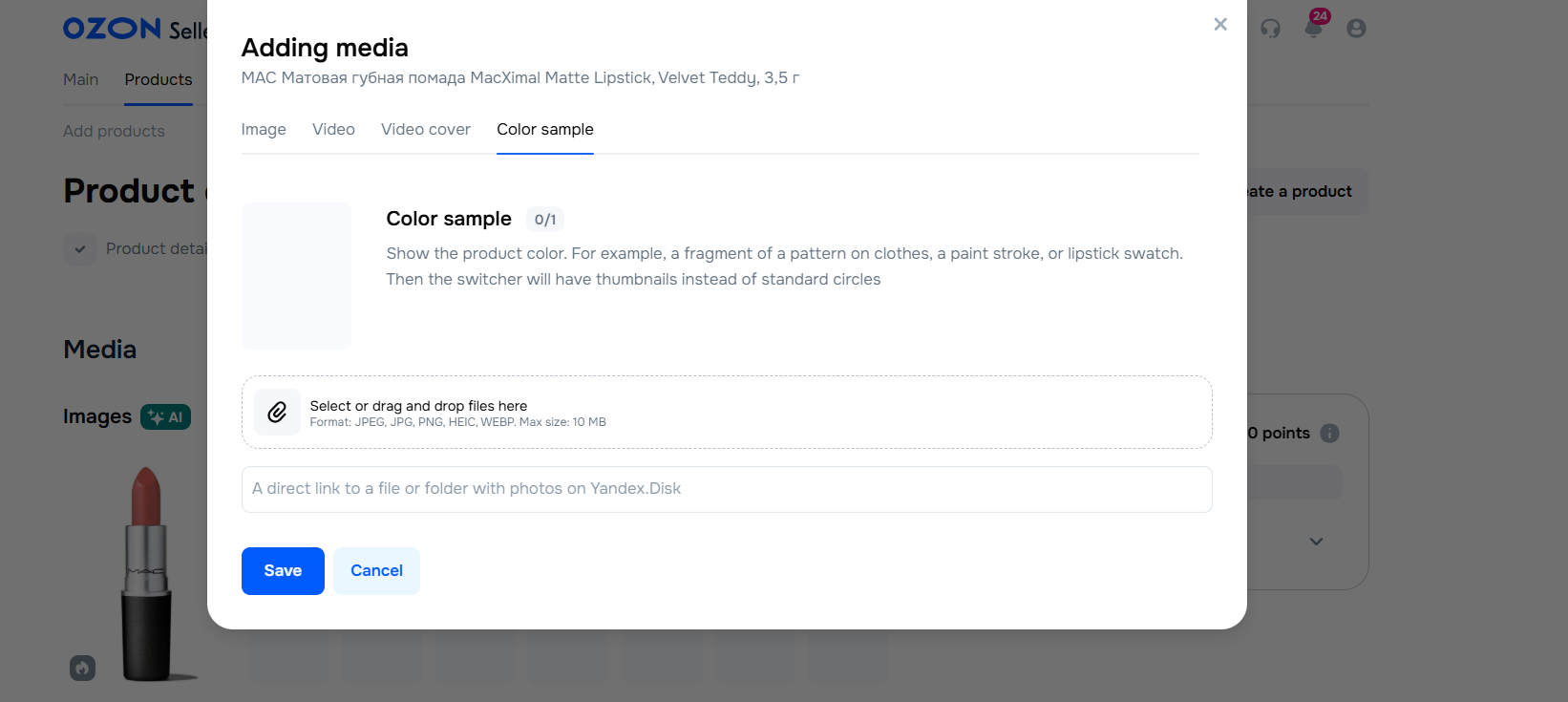
Ozon Seller API is a software interface for working with the Ozon marketplace. It makes it possible to automatically exchange a large amount of information between your system and the platform.
In the Products → Add products → Attribute update → Upload images section, you can add up to 5,000 images at a time in JPEG, JPG, PNG, HEIC, or WEBPB formats. They are linked to products automatically:
If you upload photos in bulk, we can only update 1,000 products at a time. We choose them randomly.
Rename the photo that you want to link to products: specify article code, barcode, or name.
For example, if the article code is 123white, name the photo 123white.jpg. To upload multiple photos for products,
add an underscore and a sequence number starting from 2: 123white_2.jpg, 123white_3.jpg in the image name.
Open the Products → Add products → Attribute update → Upload images section.
Select the parameter by which you want to link images to products: Article code, Barcode, or Product name.
Select the upload format: new photos after old ones, new photos before old ones, or new photos replacing old ones.
Upload images. At the top, we show how many images are uploaded and left and if there are errors.
Click Continue. The images associated with the products appear on the Successfully distributed tab. The rest are on the Not distributed to products tab.
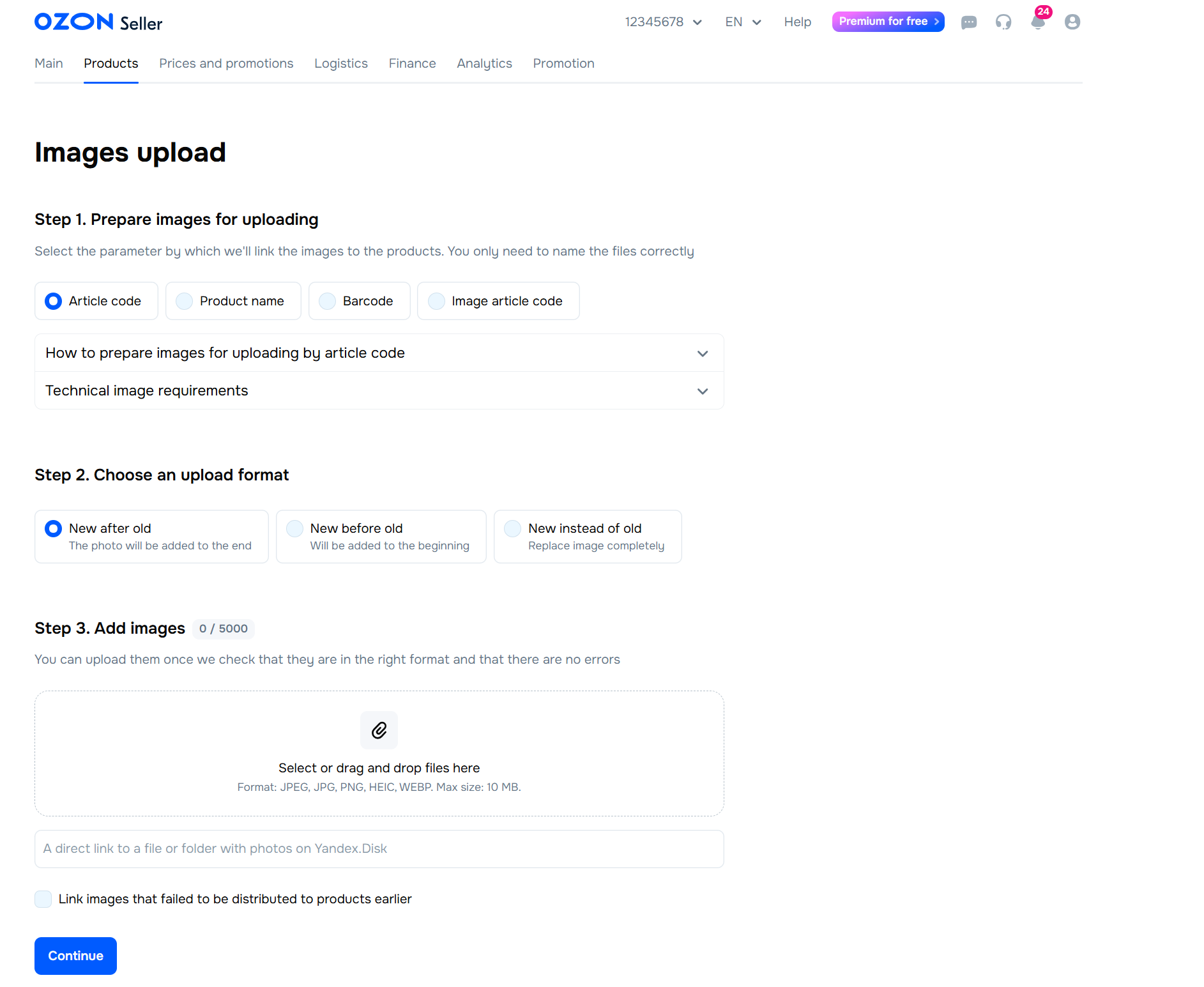
Click Apply to finish photo linking, or Cancel if you want to save the draft and continue later.
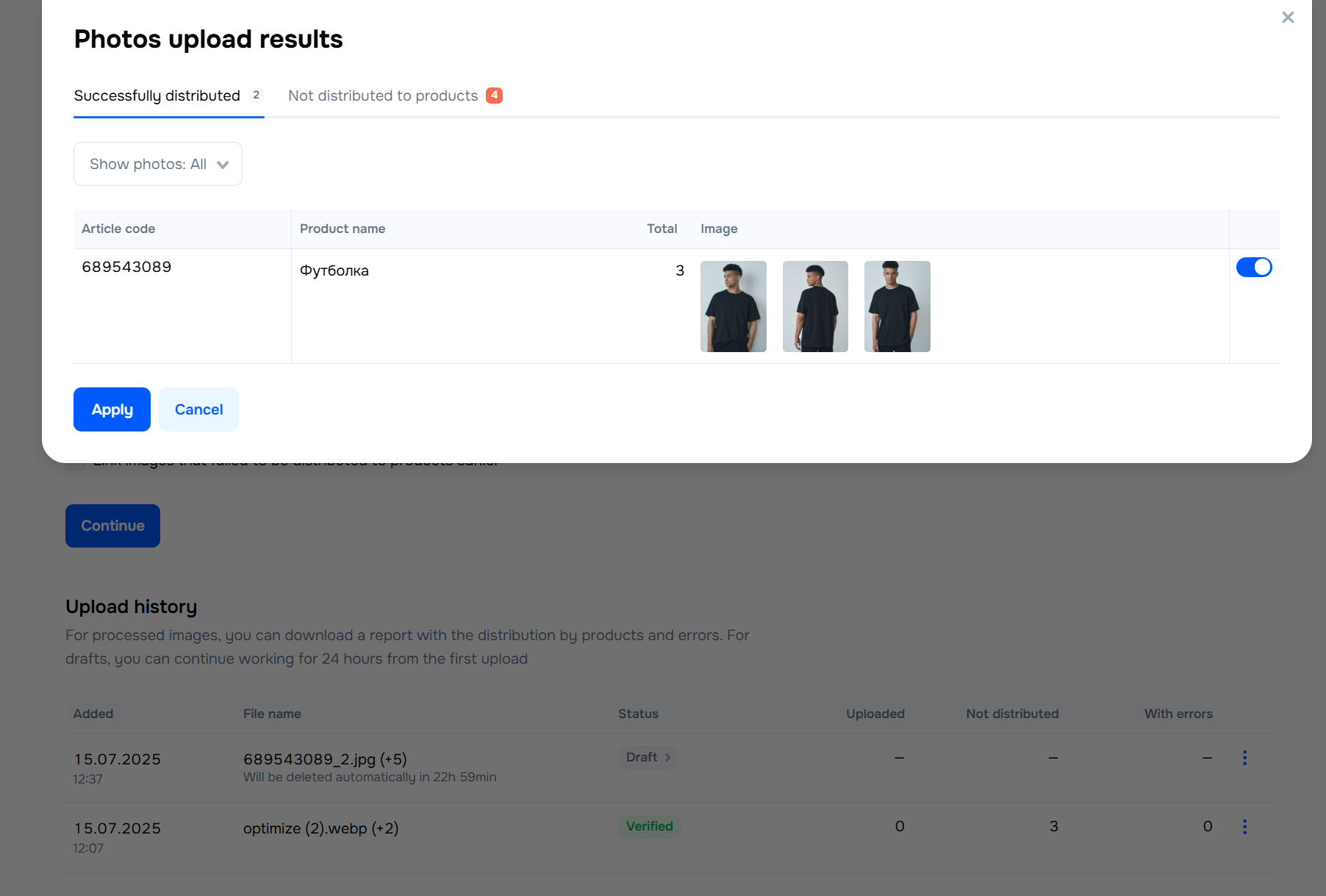
You can check which photos from the product list are in the PDP: click the Image column header and select Image from the PDP.
Learn more about how to view images
Images that can’t be distributed go to Undistributed to products section and are stored there for another 24 hours. Within this period, you can try to distribute them again using a different linking parameter, or double-check if you selected the right product. To do this, click Distribute automatically, select a new parameter, for example, not Article code, but Product name. Click Continue.
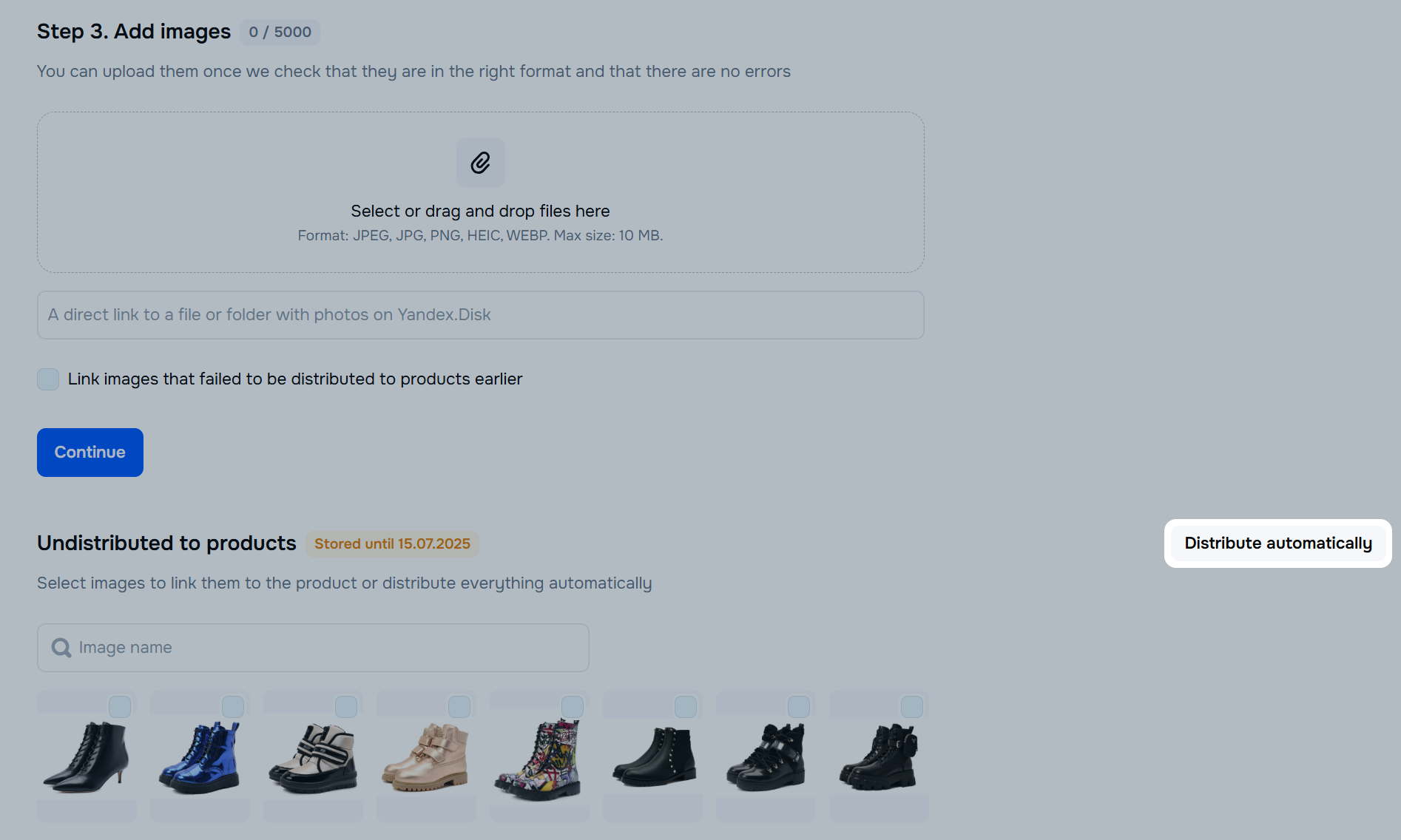
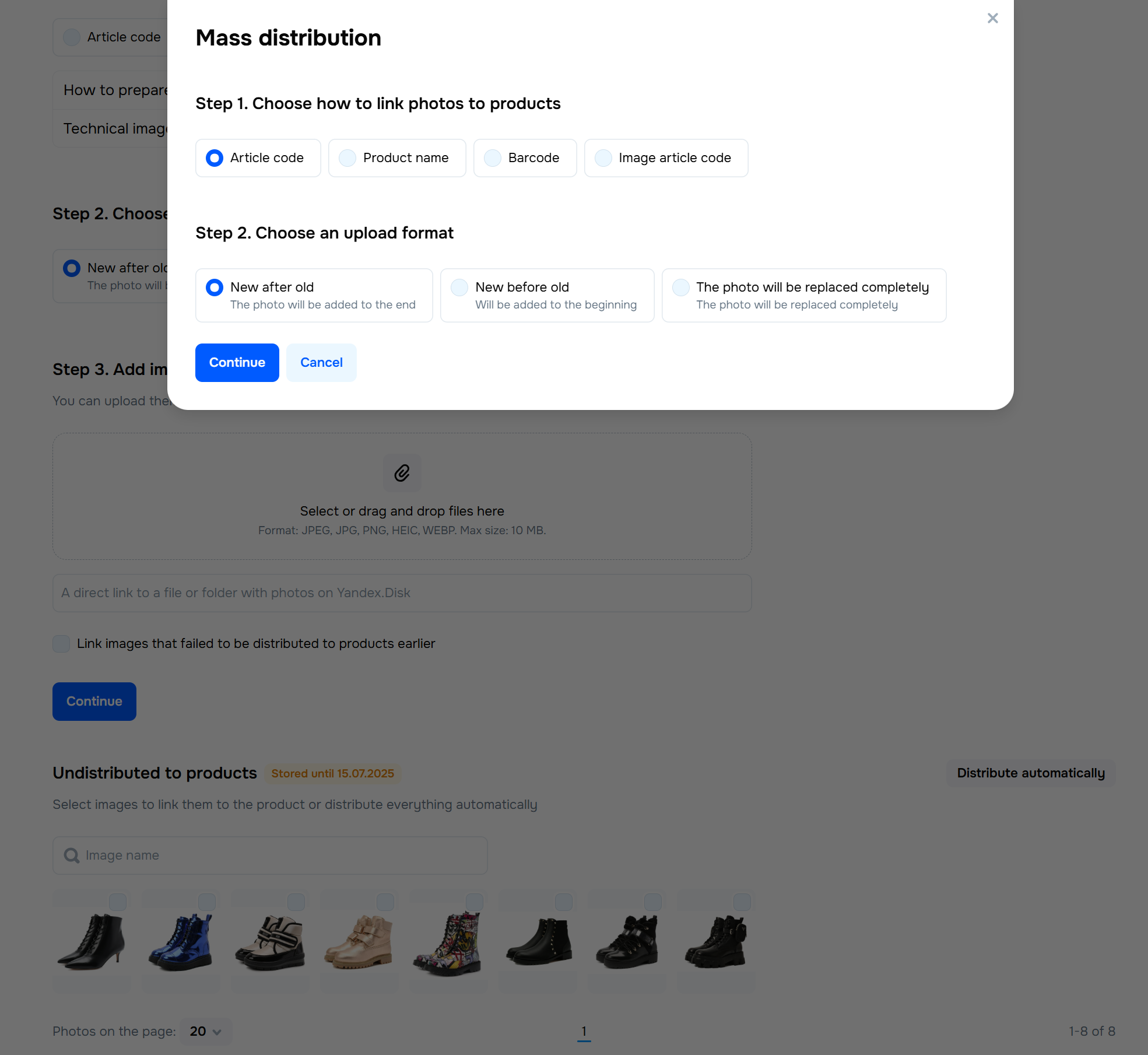
If photos haven’t distributed automatically after a new attempt, you can link them to products manually. To do this, in the Undistributed to products section, select the necessary photos and click Link to product. Specify the name, brand, article code, or barcode and click Select.
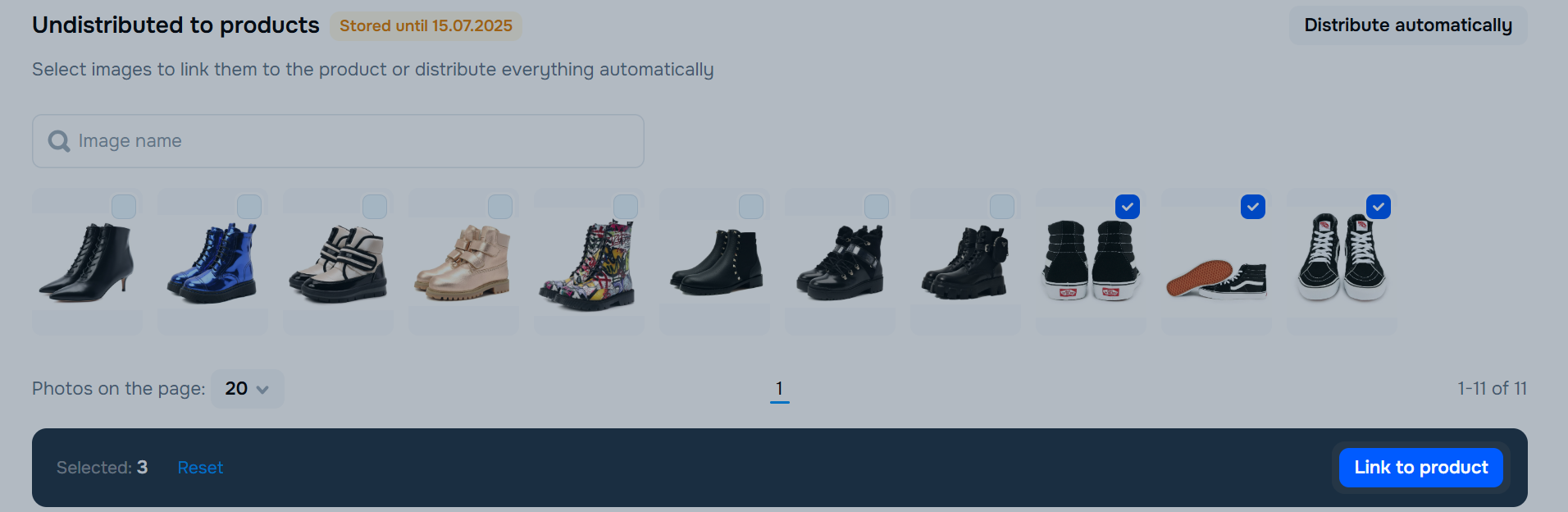
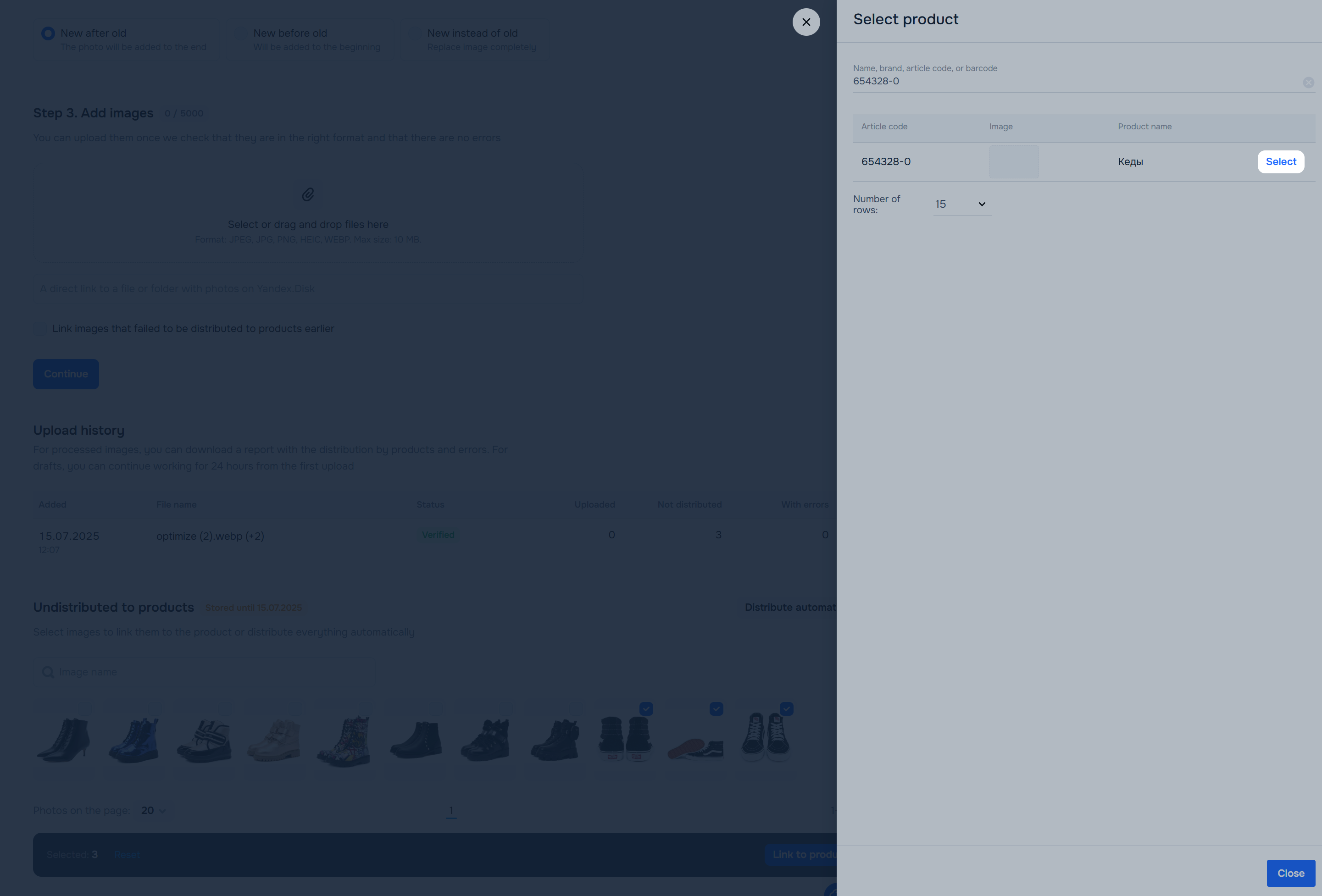
If there are other photos of this product left undistributed, click them and select Move, or drag them to others. When you select all the necessary photos, click Save.

You can view details on uploaded images, drafts, and errors in the Upload history section of the Products → Add products → Attribute update → Upload images page.
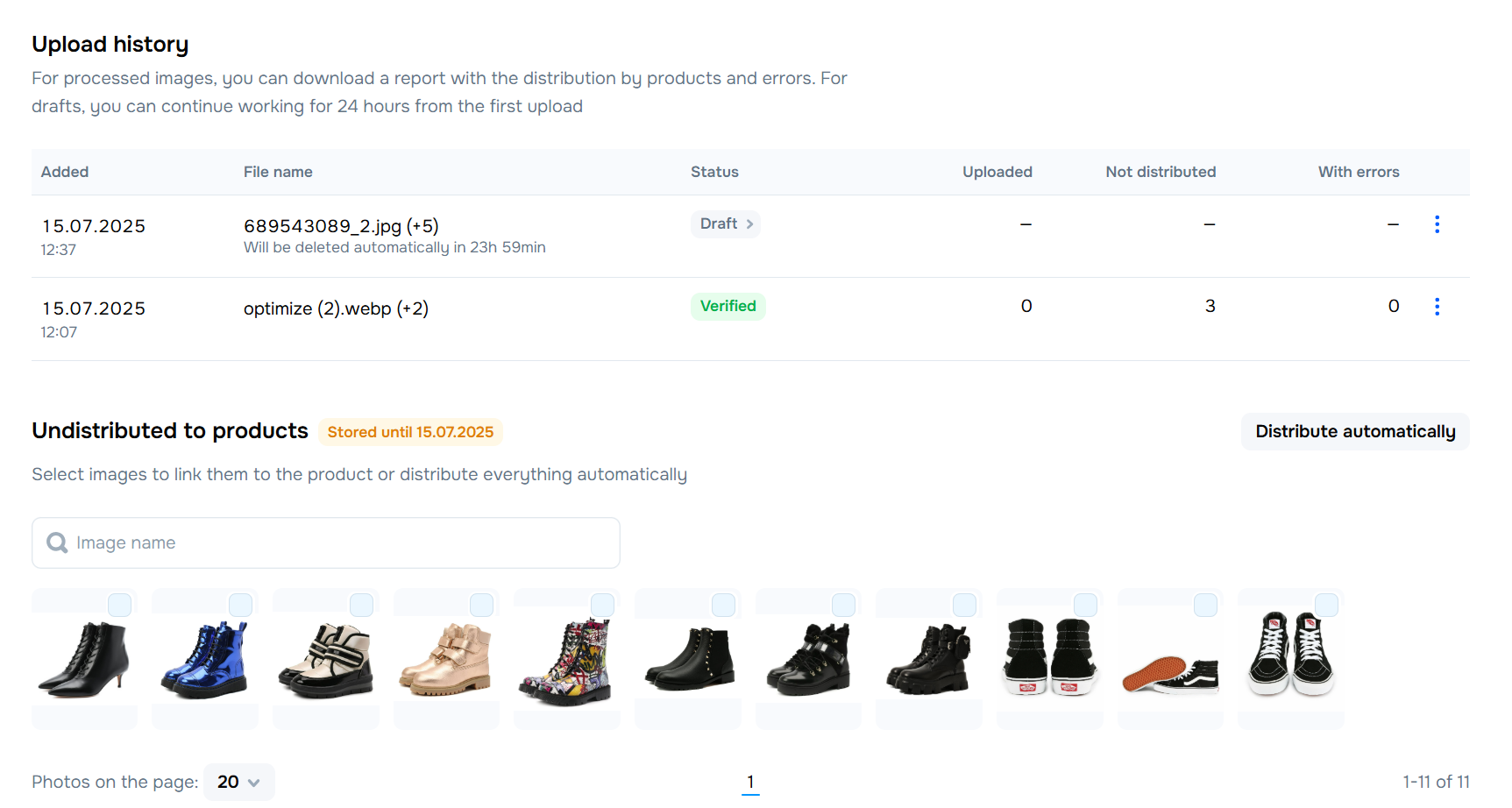
You can view what images your products have. To do this:
Open the Products → Product list section.
Click on the Image column heading and mark the Image from the PDP. The photos are displayed in the order indicated on the PDP. The last one in the list is a color sample.
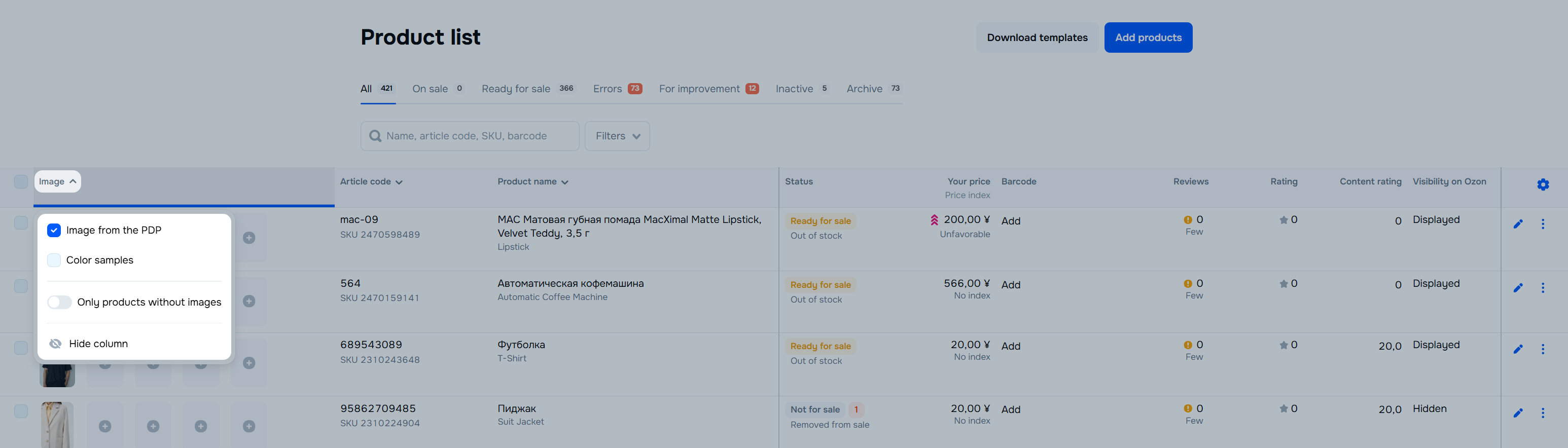
Hover your cursor over the image to see its name.
If you stopped working with a photo and saved a draft, you can find it in the Upload history and edit it within 24 hours.
Open the Products → Add products → Attribute update → Upload images section.
In the Upload history select a draft, click
![]() and select Edit draft.
and select Edit draft.

Select an action and click Apply.
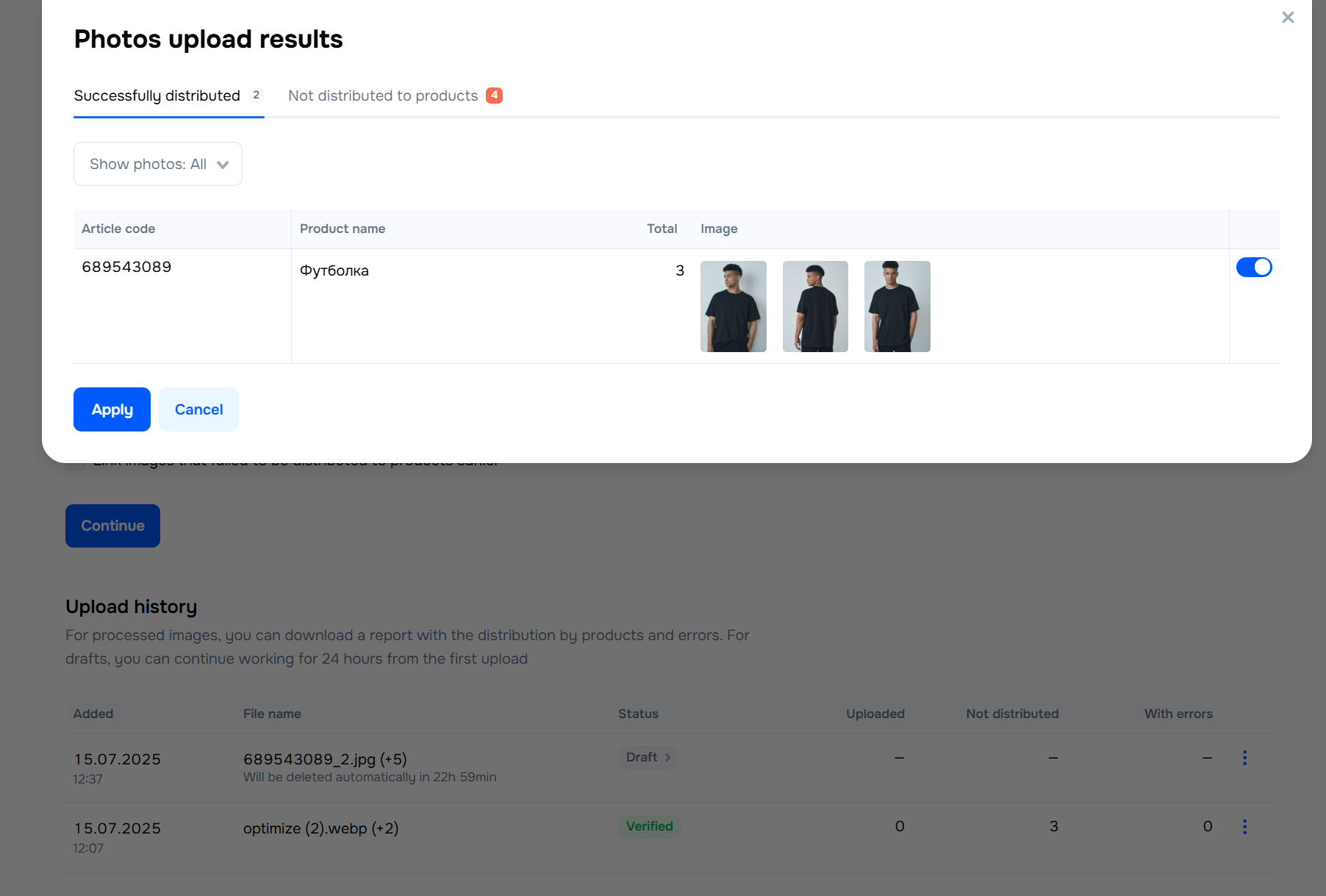
Hide menu
Show menu
Выберите договор

Это база знаний для продавцов из стран СНГ и дальнего зарубежья.
Если ваша компания зарегистрирована в России, перейдите в базу знаний для продавцов из России.
Когда вы зарегистрировались на Ozon?
Условия работы и инструкции зависят от даты заключения договора — её можно посмотреть в разделе Договоры
Определили ваш договор
Он заключён с ООО «Интернет Решения». Если есть другой договор, сможете переключиться на него в боковом меню
