Определили ваш договор
Он заключён с ООО «Интернет Решения». Если есть другой договор, сможете переключиться на него в боковом меню
To give access to your company account, first create personal accounts for your employees and assign roles. The role defines which sections of the personal account are available to the employee.
| Functionality | Manager | Administrator | Product Manager | Financial Manager | Promotion Manager | Warehouse Manager | Courier, Assembler, and Courier Assembler |
|---|---|---|---|---|---|---|---|
| Home | ✔ | ✔ | ✔ | ✔ | ✔ | ✔ | — |
| Products | ✔ | ✔ | ✔ | — | ✔* | — | — |
| Prices | ✔ | ✔ | — | ✔ | ✔* | — | — |
| Orders | ✔ | ✔ | — | ✔ | — | ✔ | Access to orders and returns is limited and only available in the app |
| Finance | ✔ | ✔ | — | ✔ | — | — | — |
| Advertising | ✔ | ✔ | ✔ | ✔ | ✔ | — | — |
| Promotion | ✔ | ✔ | ✔ | ✔ | ✔ | — | — |
| Ratings | ✔ | ✔ | ✔ | ✔ | ✔ | — | — |
| Reviews | ✔ | ✔ | ✔ | ✔ | ✔ | — | — |
| Analytics | ✔ | ✔ | ✔** | ✔** | ✔** | ✔ | — |
| Messages from Ozon | ✔ | ✔ | ✔ | ✔ | ✔ | ✔ | — |
| Settings: employees, document flow, warehouse | ✔ | ✔ | — | — | — | — | — |
* An employee can’t edit the section content.
** An employee has limited functionality access.
In the personal account of a company director or an employee with the “Administrator” role,
click
![]() in the upper right corner and open the Settings → Employees section.
in the upper right corner and open the Settings → Employees section.
Click Invite an employee.
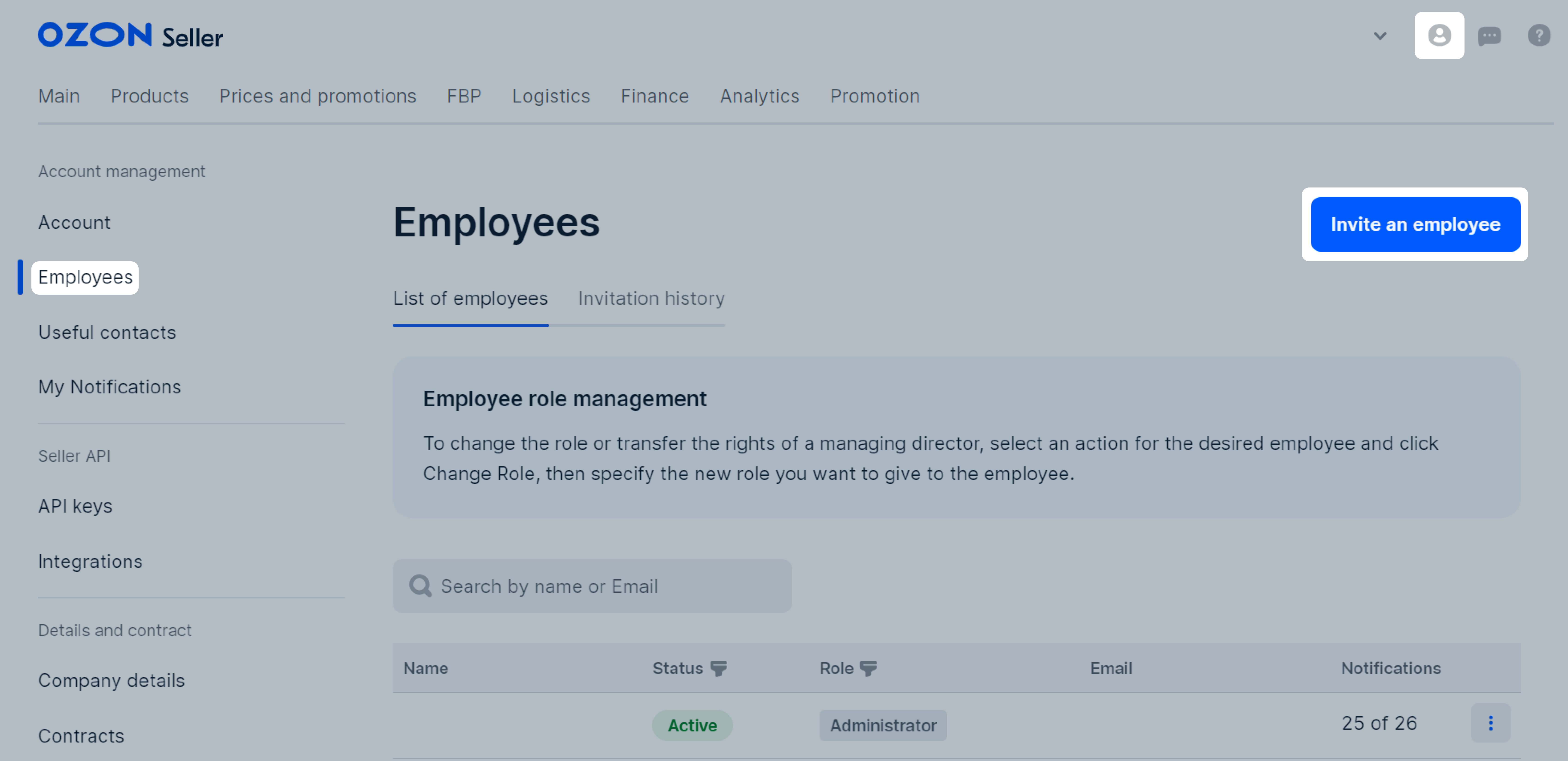
Specify the employee’s email and their access rights and click Invite.
Don’t use an email address that ends with *.co or *.su. We won’t be able to register it in the system.
You’ll get an email with a link to activate your account to the specified email address.
The link is valid for 24 hours.
When the employee confirms registration, the “Active” tag appears in the row with their role in the Status column.
On the List of employees tab:
On the Invitation history tab:
To view the invitation history, open the Settings → Employees → Invitation history tab.
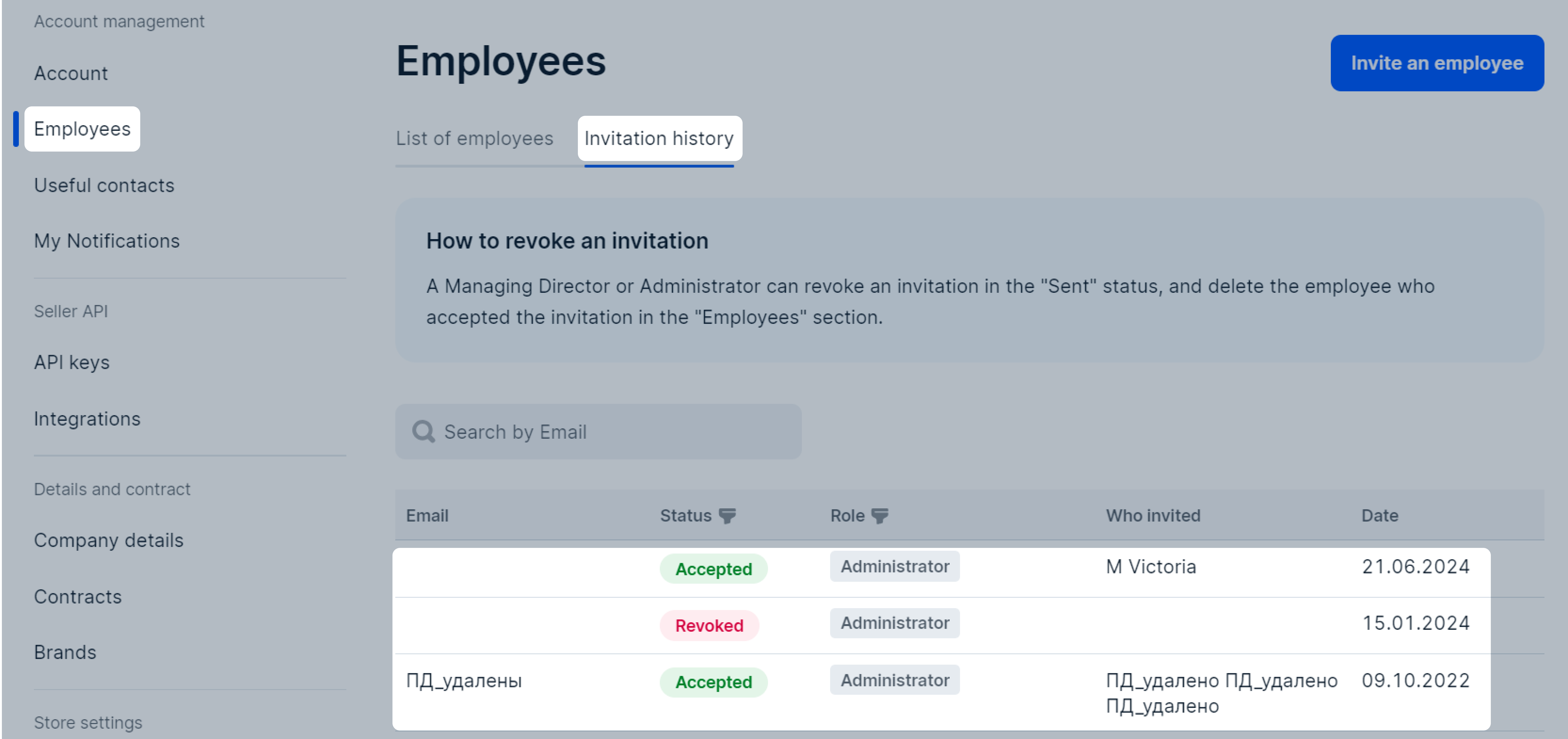
You can:
revoke invitations that aren’t yet accepted: in the user row, click
![]() → Revoke invitation and confirm action;
→ Revoke invitation and confirm action;
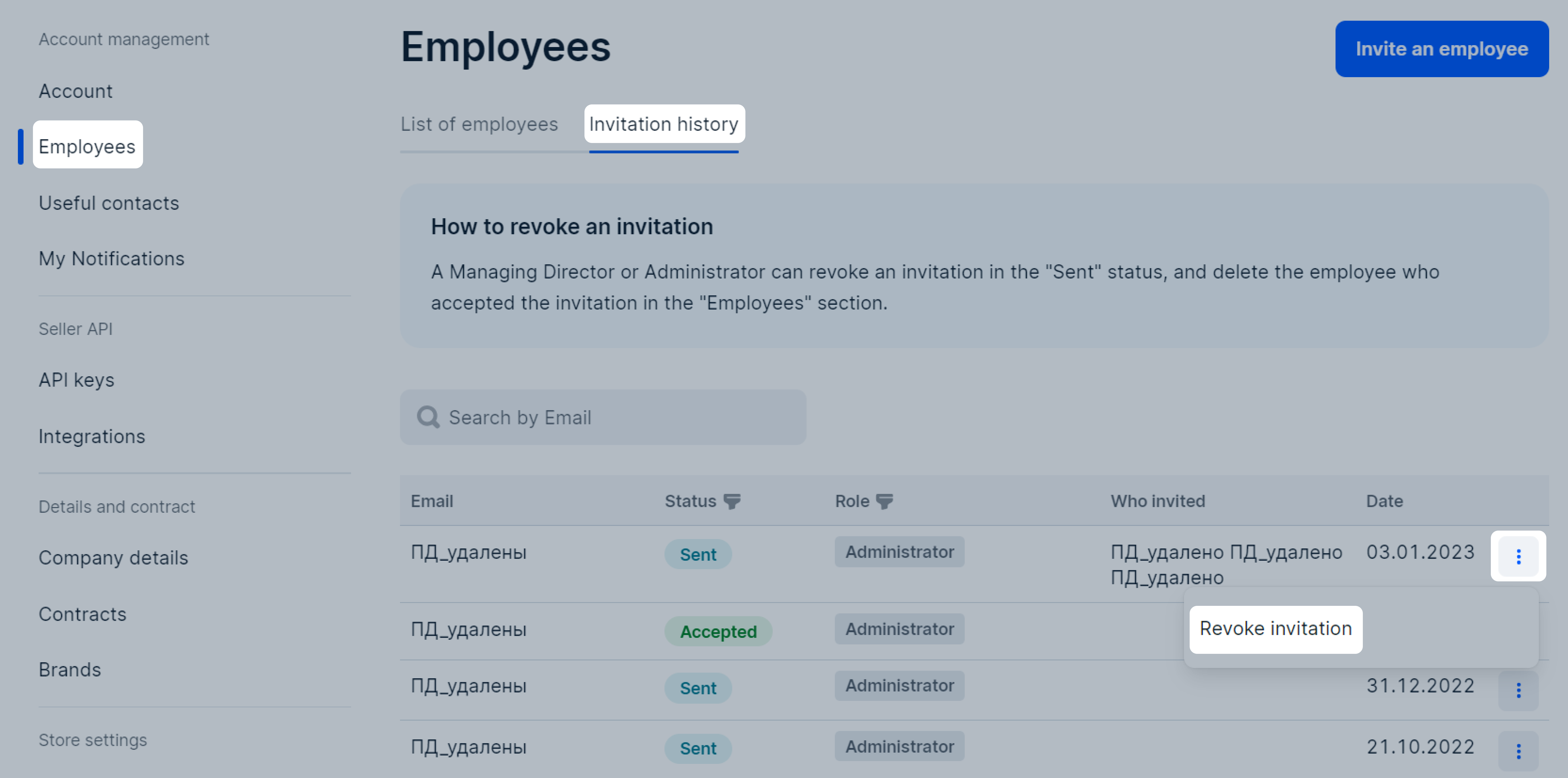
find an invitation by email address: enter the address in the Search by Email field;
filter invitations by status: click Status and select the necessary one;
filter invitations by an employee’s role: click Role and select the necessary one;
Only users with the “Manager” or “Administrator” roles can delete employee accounts. If you want to delete an account of the employee with management rights, the employee must first transfer their rights.
Open the Settings → Employees section.
In the employee row, click
![]() →
Delete user → Confirm.
→
Delete user → Confirm.

Open the Settings → Employees section.
Click
![]() →
Change role and select a new role for the employee.
→
Change role and select a new role for the employee.
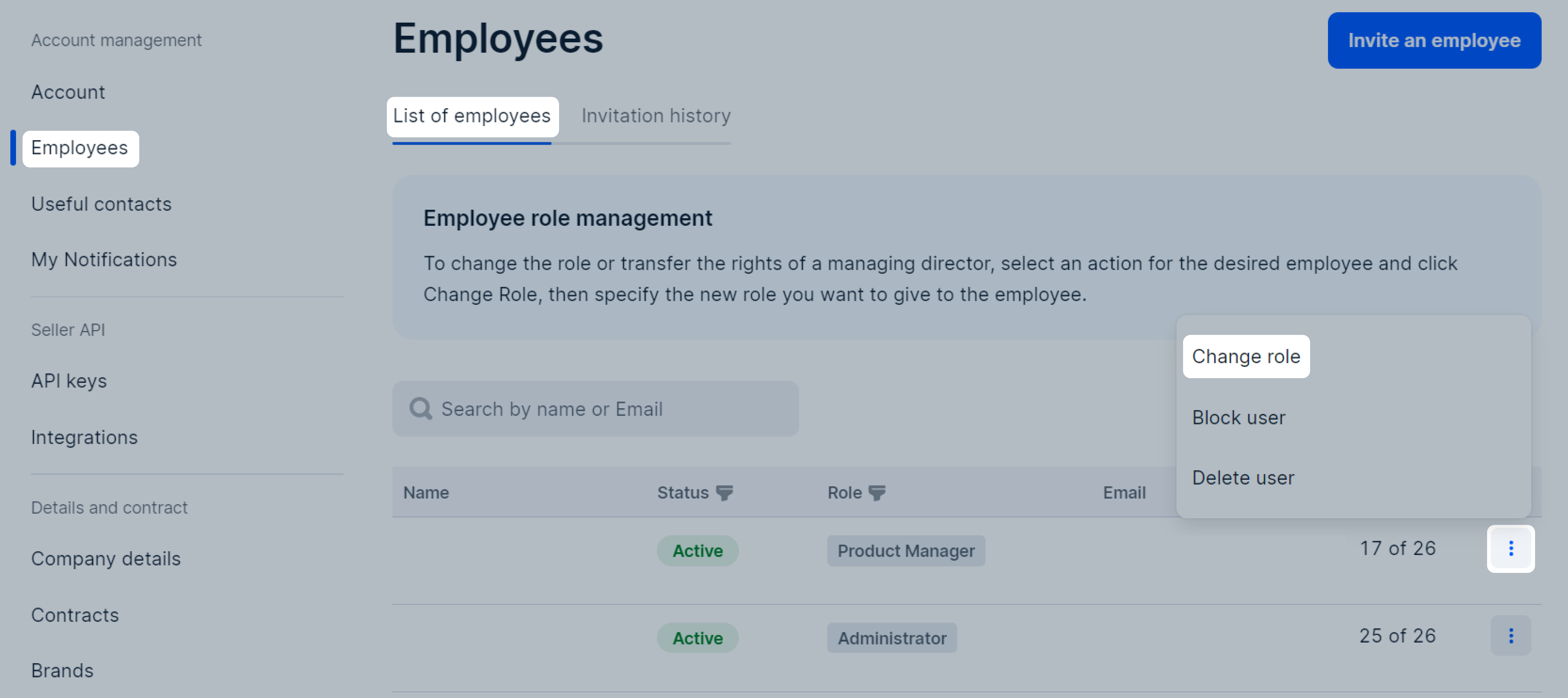
Only the current manager can assign the manager role to a new employee.
To restore access to the manager account, open the Settings → Account section and contact our support team.
To create a request:
We’ll check the information and if everything’s correct, restore access to your personal account.
To restore access to your personal account for any other role, create a new account with a different email address, and delete the old account.
The “Courier”, “Assembler”, and “Courier assembler” roles are available to sellers who work under the realFBS scheme. You can assign them to any number of employees. Each role must be assigned to a separate account.
Learn more about creating accounts
Several roles can’t be combined in the same account.
Employees with the “Courier”, “Assembler”, and “Courier assembler” roles can work with their personal accounts only in the Ozon Seller app. They only have access to specific sections and limited data in them:
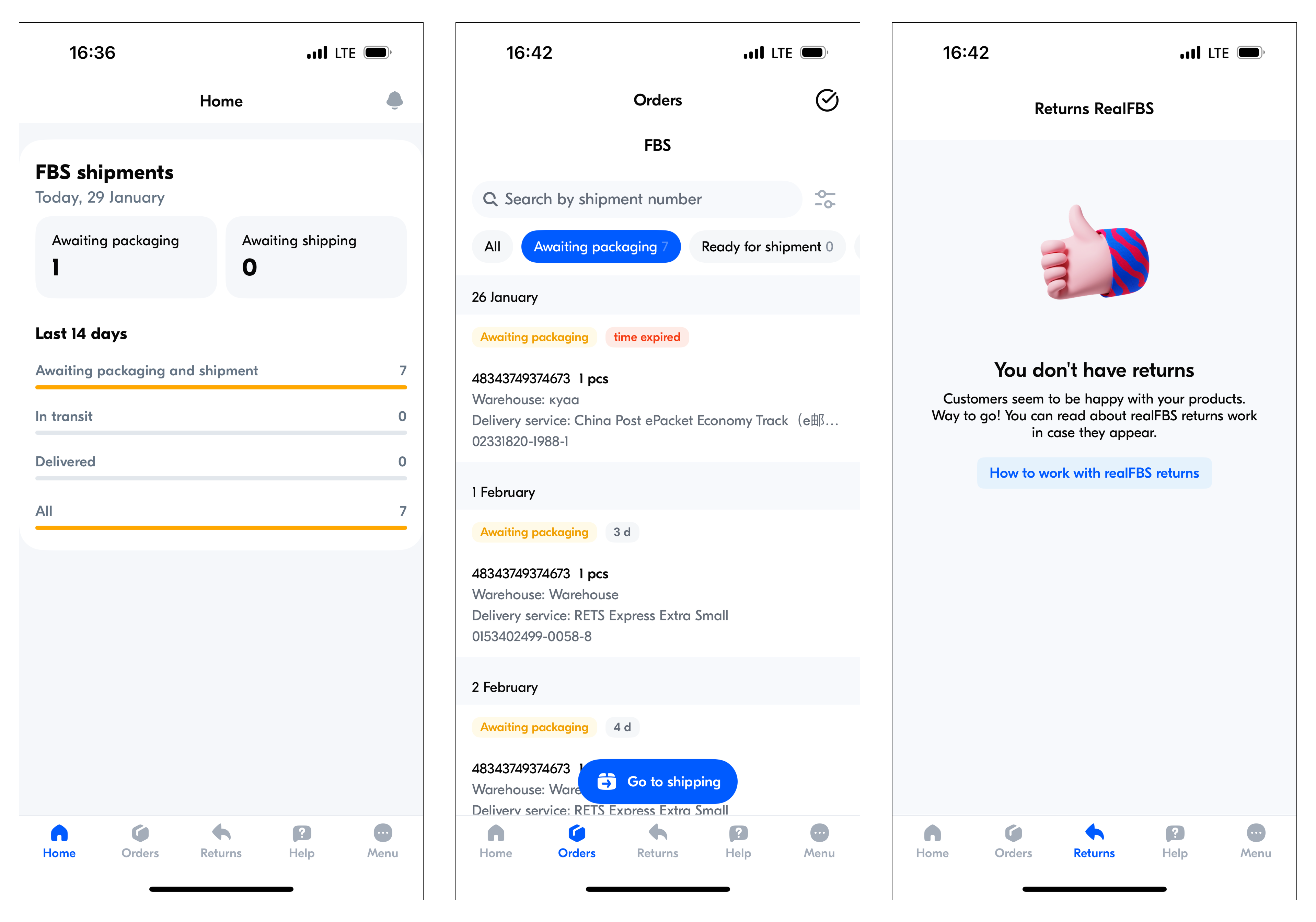
Hide menu
Show menu
Выберите договор

Это база знаний для продавцов из стран СНГ и дальнего зарубежья.
Если ваша компания зарегистрирована в России, перейдите в базу знаний для продавцов из России.
Когда вы зарегистрировались на Ozon?
Условия работы и инструкции зависят от даты заключения договора — её можно посмотреть в разделе Договоры
Определили ваш договор
Он заключён с ООО «Интернет Решения». Если есть другой договор, сможете переключиться на него в боковом меню
